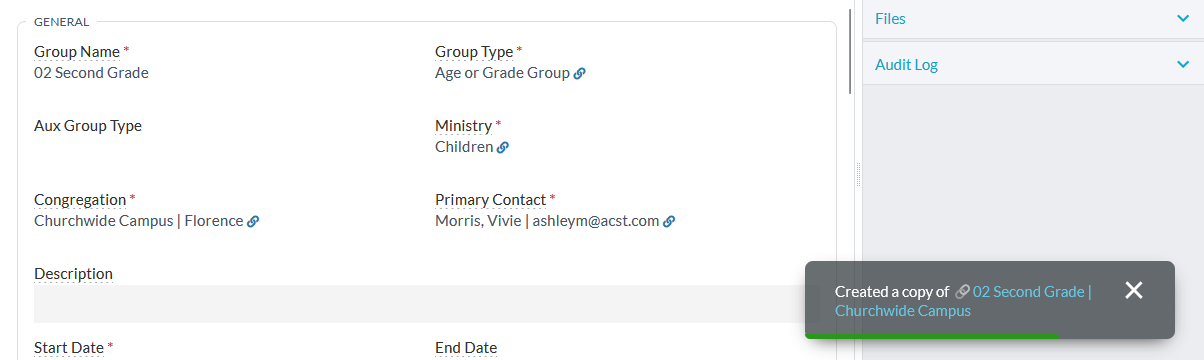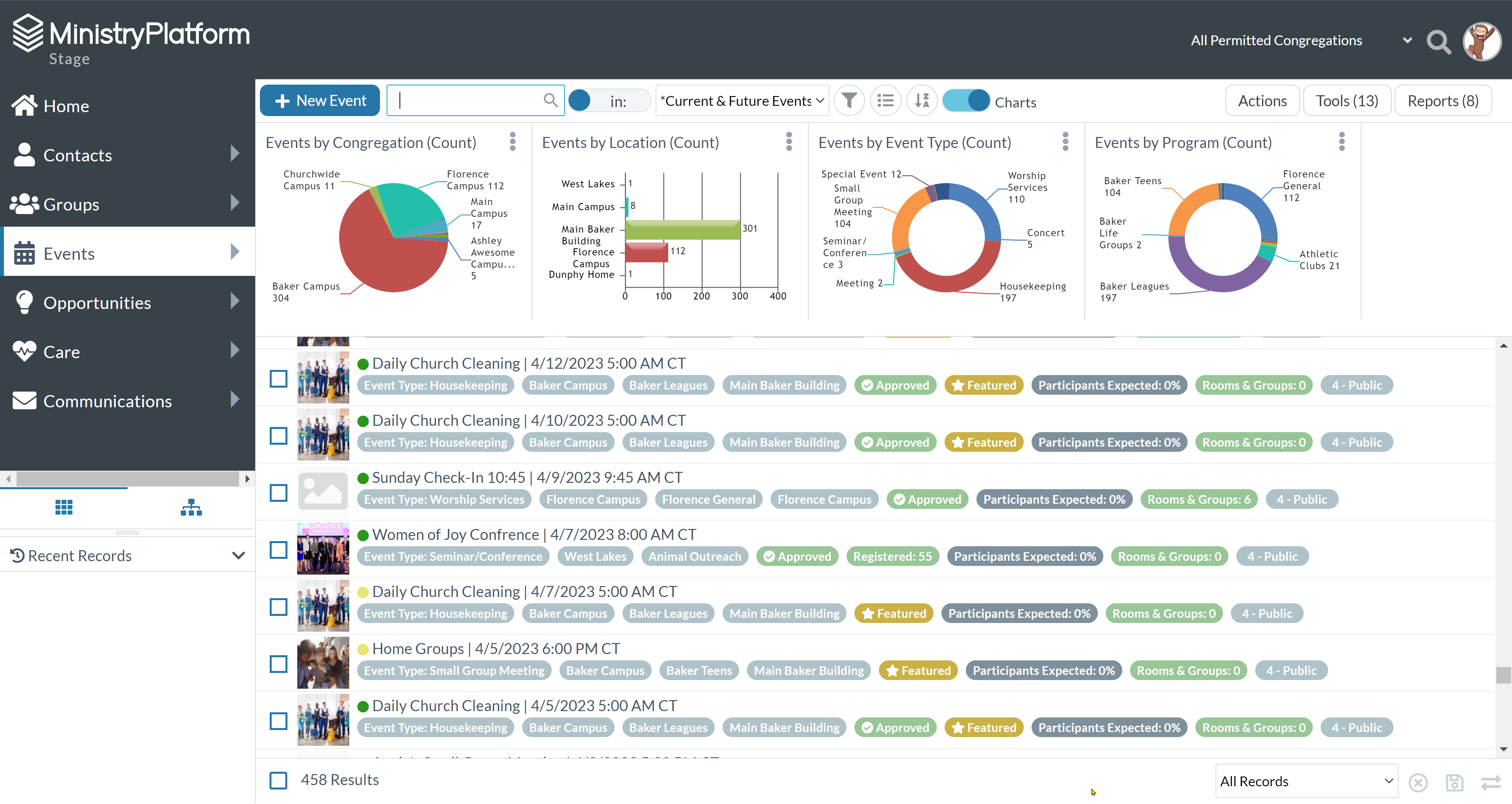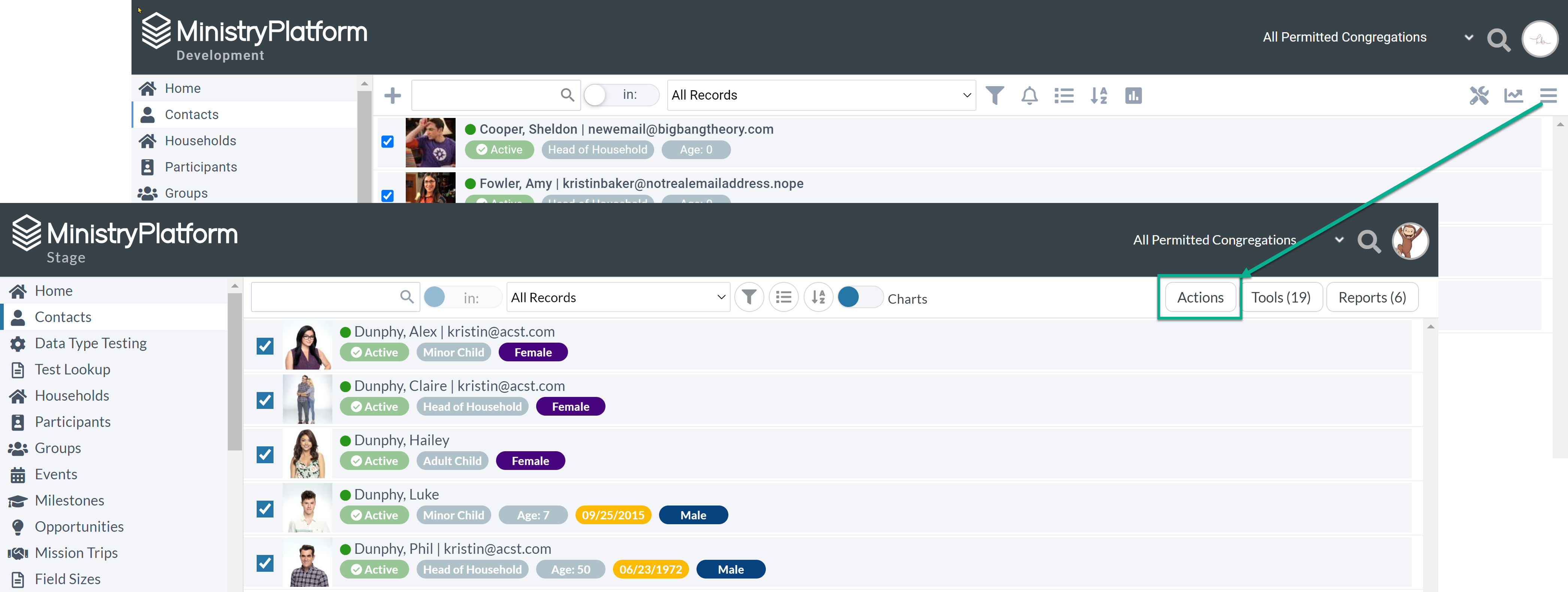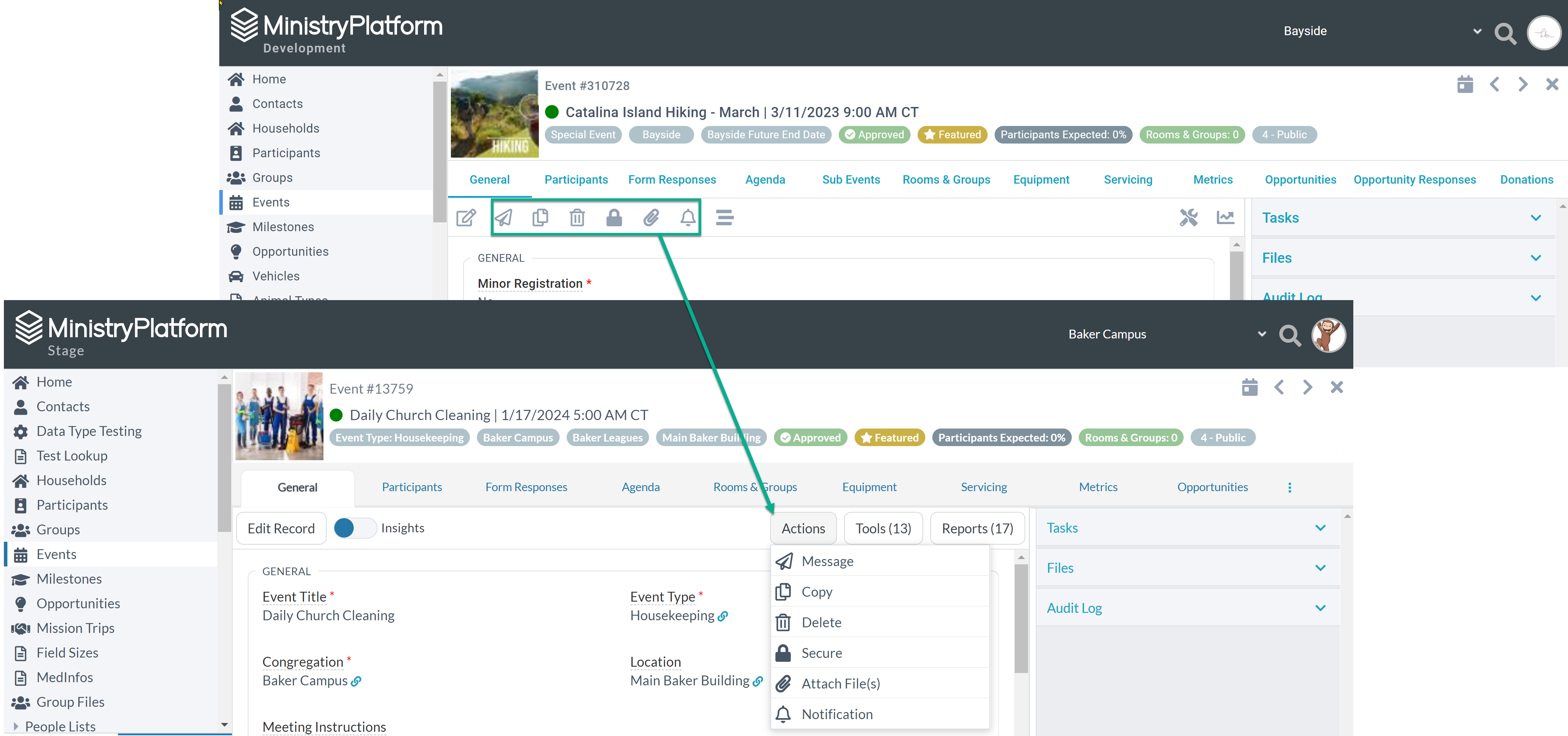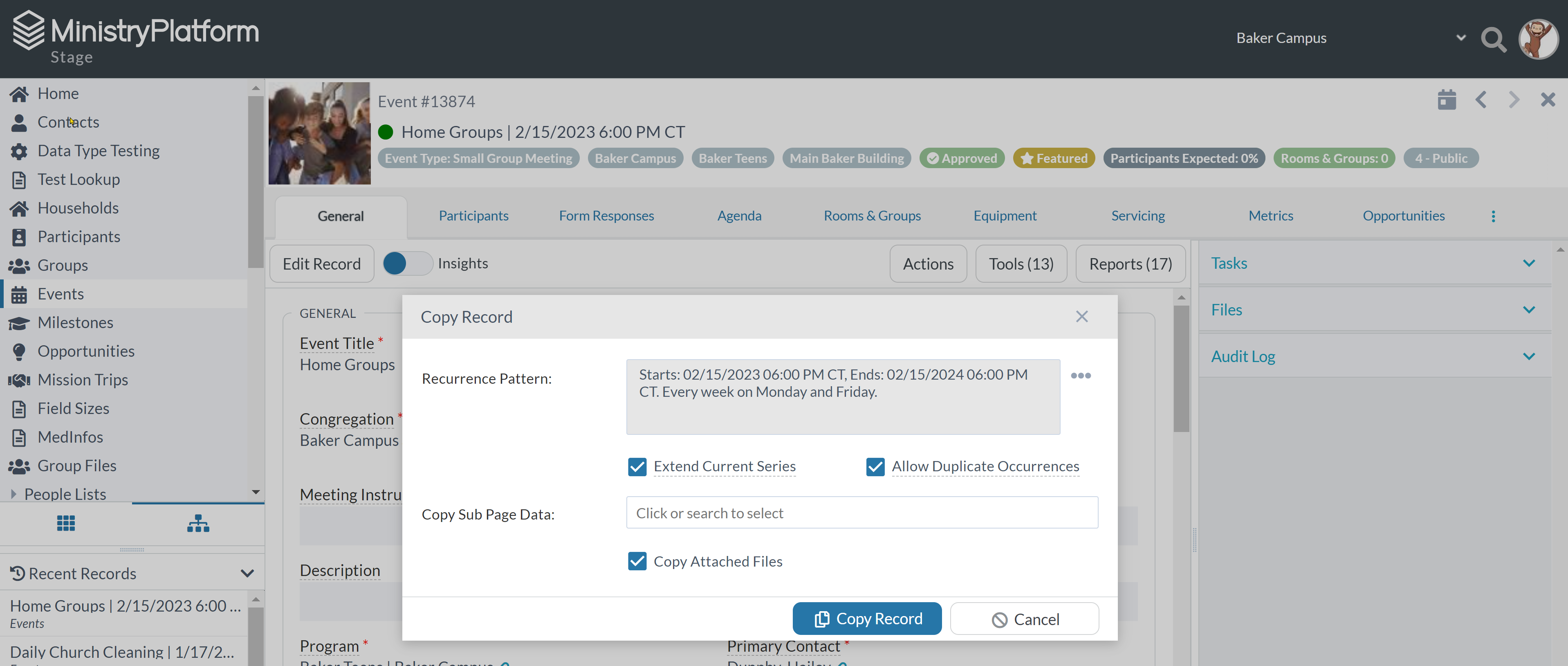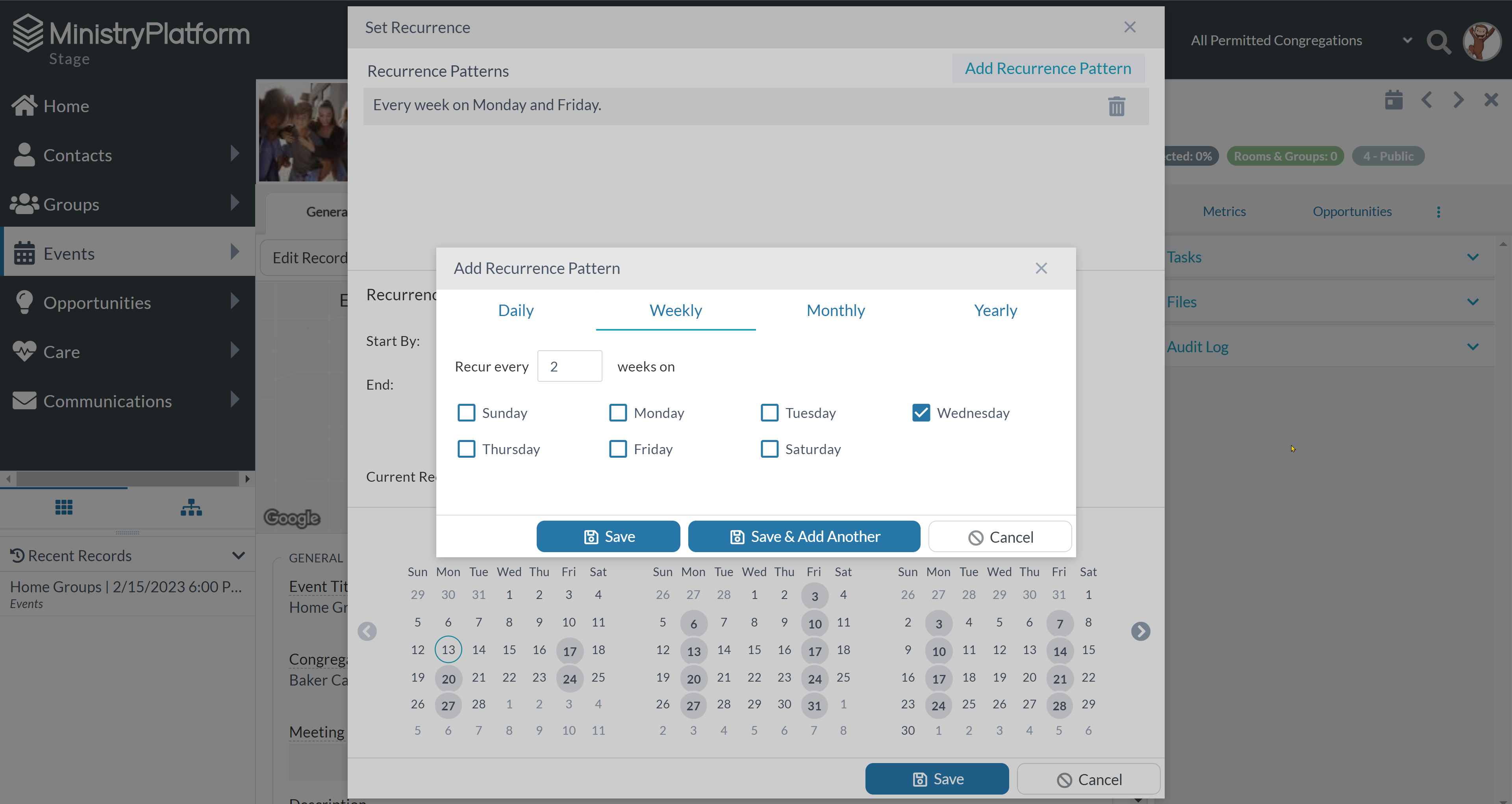This release includes lots of enhancements from suggestions you made! Be sure to check those out, along with the look-and-feel updates that make the Platform better than ever.
You Asked for It, We Did It!
We know you're full of great ideas! So check out the Idea Board and add a new idea or vote for the one(s) you love.
- *NEW* Added a field in the Authentication Log for Keep Signed In. If a User has selected the option to "Keep me signed in" on the MinistryPlatform Sign In page, then this field will display "Yes".
- When you copy a record, you'll see a confirmation message in the bottom right corner of your window. This makes it clear that you've created a copy.
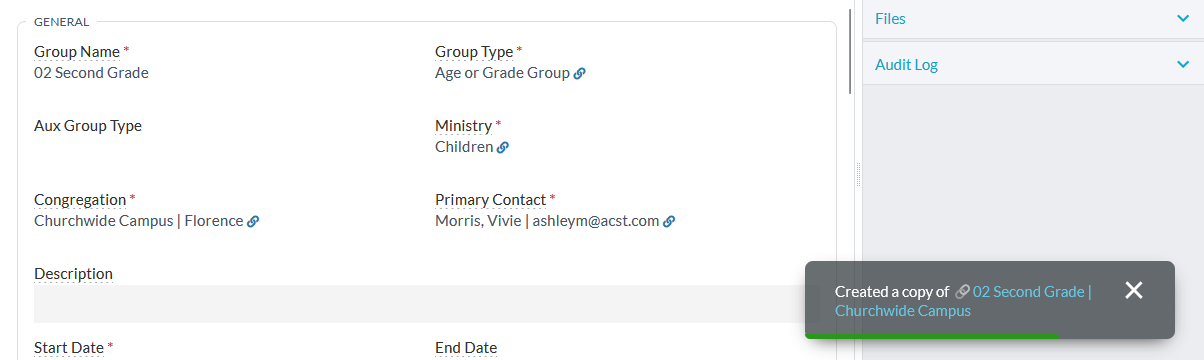
- Sometimes, editing a record requires a task to be submitted. Now, you'll see the title of the task in the Confirmation message so you know what you're submitting before you submit it!
- When you mark a task complete from an open record, the status indicator now immediately
changes to green without having to refresh the page.
- When you modify Pages or Sub-Pages, the View drop-down lists are now filtered to only show the relevant options. That way, you can select a View that is actually
available on that Page or Sub-Page.
- Fixed an issue where non-admin Users could not edit a copied View. This was because the System View checkbox was selected by default. Now, the checkbox is cleared when a View is copied.
- Fixed an issue where Platform Notifications were ending after 365 occurrences, without any indication. This limit has been removed.
Look and Feel
- The first change you'll notice is a new splash of color! One place you can see this is on the columns in grid layout. Now, they're blue with white text for better visibility.
- Most actions in the Platform are represented by an icon. To make it easier to understand (whether you're a new or long-time User), we added text labels on actions and made them look more clickable. For example, previously, you had to know what the
pencil icon meant in order to edit a record. Now, there is clearly a button that says Edit Record. Once in Edit mode, you can see the actions to Cancel, Reset, or Save, with the Save button colored blue so it's easy to see.
- The New button (previously just a plus sign) now displays relevant text as well. When you're on the Events page, for example, you'll see a button for New Event along with the familiar plus sign.
- The Tools and Reports icons are now labeled as Tools and Reports buttons. And on those buttons, you can see the number of tools and reports that are relevant to your current selection.
- On/Off toggles that were represented by an icon now look like switches you can turn on and off. For example, we replaced the Charts icon with the label "Charts" beside a toggle.
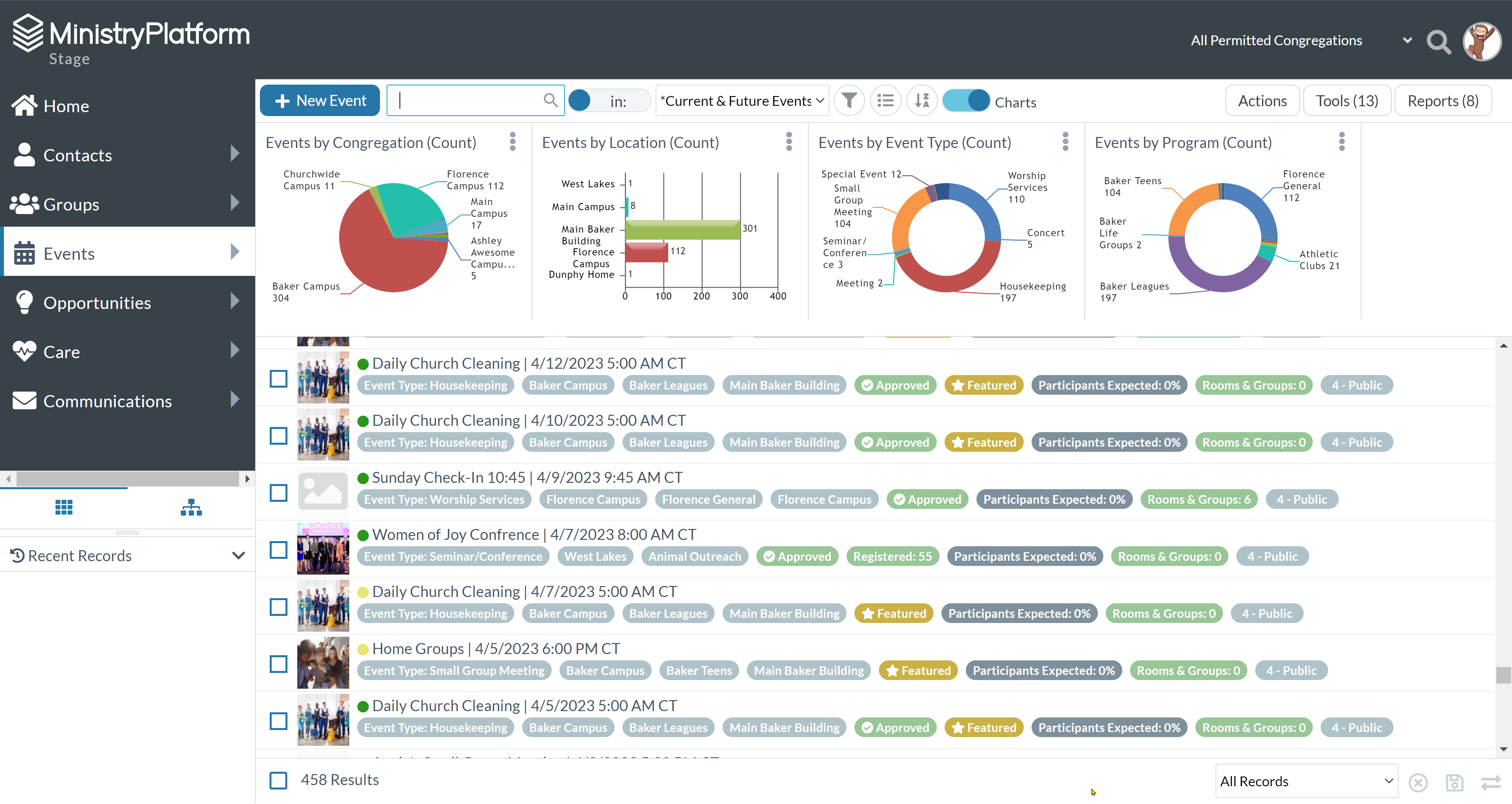
Note: More UI changes are coming your way soon! So you might wait before updating any training documents you've created.
New Action Menu
- We're working to make pages cleaner so you can focus on your task at hand. Important: The actions from the hamburger menu at the top-right have moved to a new Action menu near the middle of the screen. Everything you can do to a selection
of records is now visually closer together!
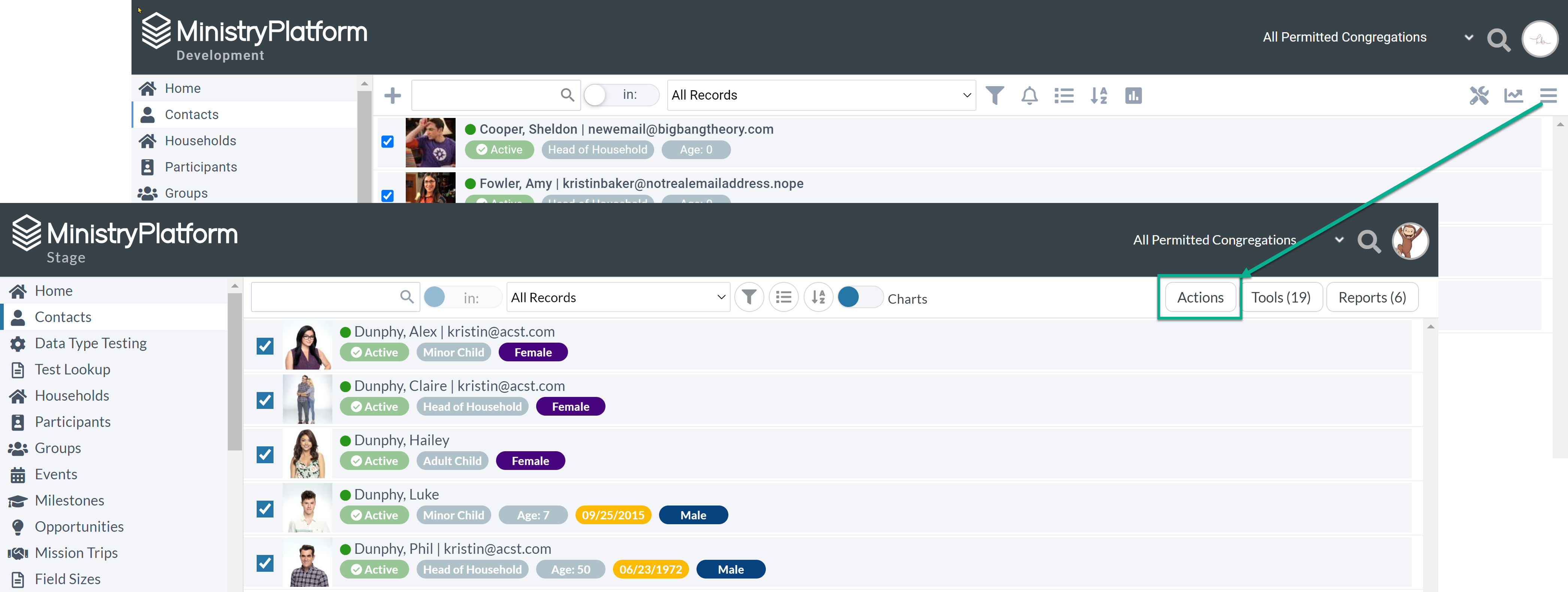
- Similarly, there are a number of actions available when working in a record. To minimize the clutter, we moved these actions (like message, copy, and delete) under an Action menu, too.
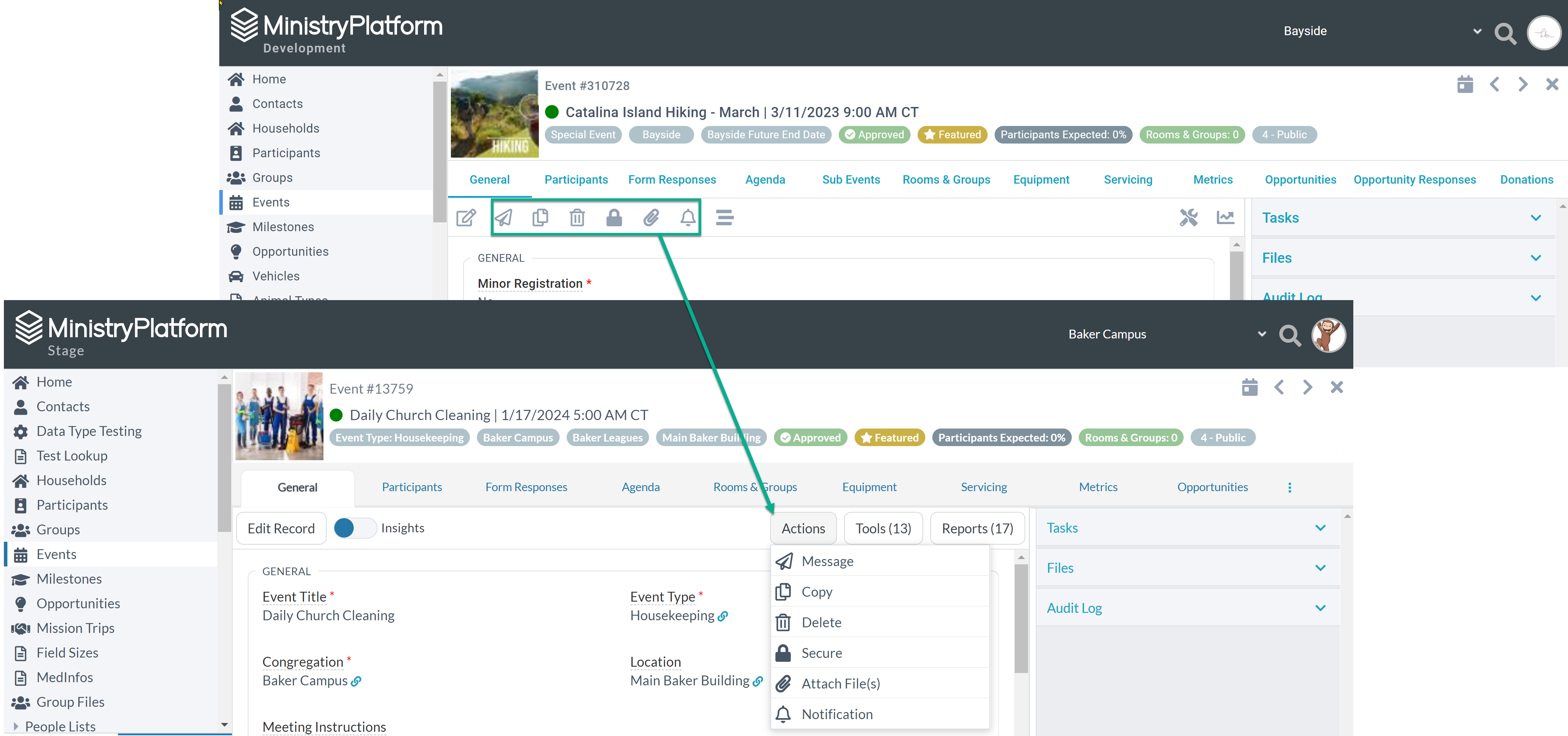
- When you resize the window or view a page on your mobile device, the Actions menu collapses into a three-dot button. The Tools and Reports buttons also collapse into their respective icons on smaller screens.
Next Generation
- It's the end of an era, and time to move on to the latest and greatest. Your legacy URL ("/ministryplatform") will now be redirected to the Next Generation of the Platform ("/mp"). If you haven't already, make sure to update any bookmarks you have saved!
Navigating
- Prefer to navigate the Platform using your keyboard? Now, you can close a record by pressing the Escape key (Esc). This takes you back to the page or sub-page you were on before opening the record. If you are editing a record, press Esc to cancel
your changes, then press Esc again to close the record.
Events
- You can extend an existing series of events. For example, you might need to schedule another four instances of an event in the same recurrence pattern. To do this, copy an event record from the series, define the existing recurrence pattern, then
select the new option for Extend Current Series. This adds new events as long as the same event doesn't already exist. If you want to create duplicate records, select Allow Duplicate Occurrences.
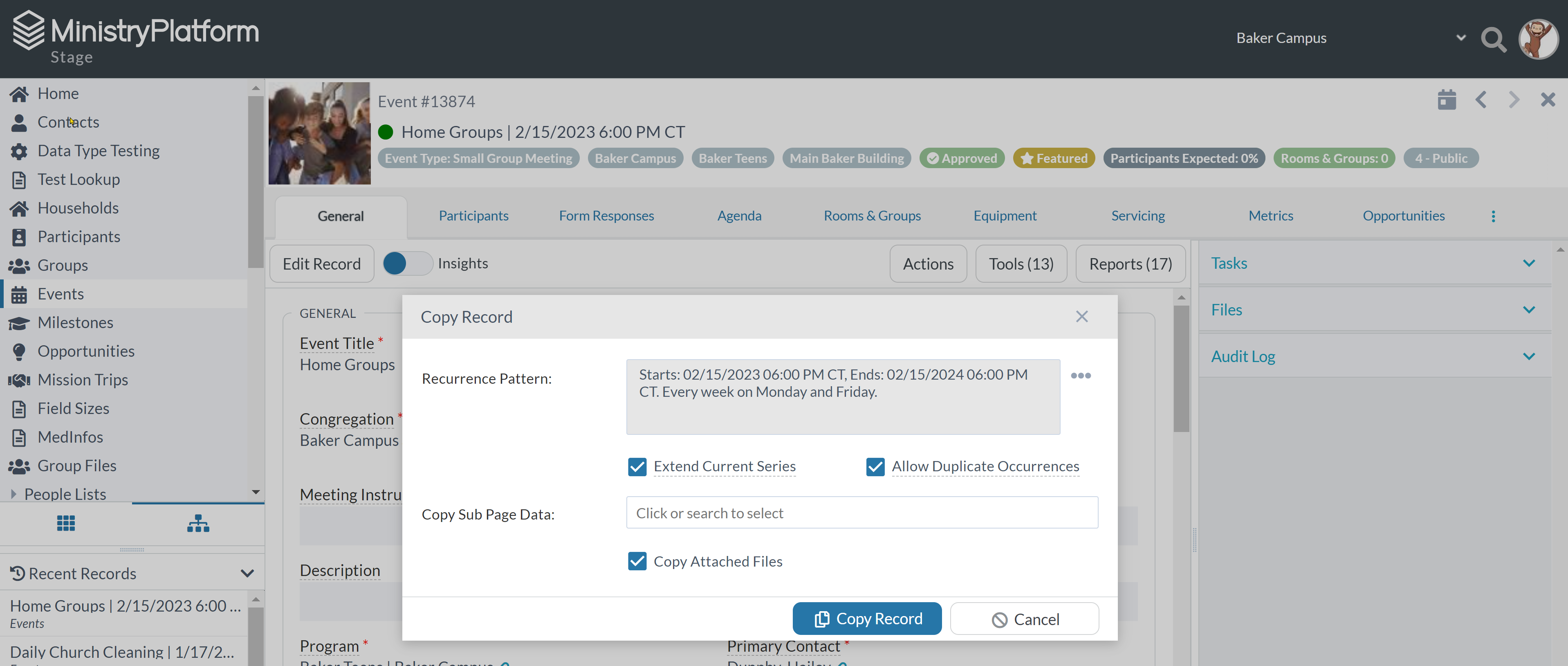
- What if you need to schedule the same event for a different recurrence pattern? For example, you might have an event that occurs every Monday and Friday, and you want that same event to occur every other Wednesday. You can do that, too! Copy an existing
event, then click the ellipsis icon beside Recurrence Pattern. Click Save & Add Another to create multiple patterns. Once you've defined the patterns you want, click Save. The recurrences display on a calendar so you can see all the dates
at a glance.
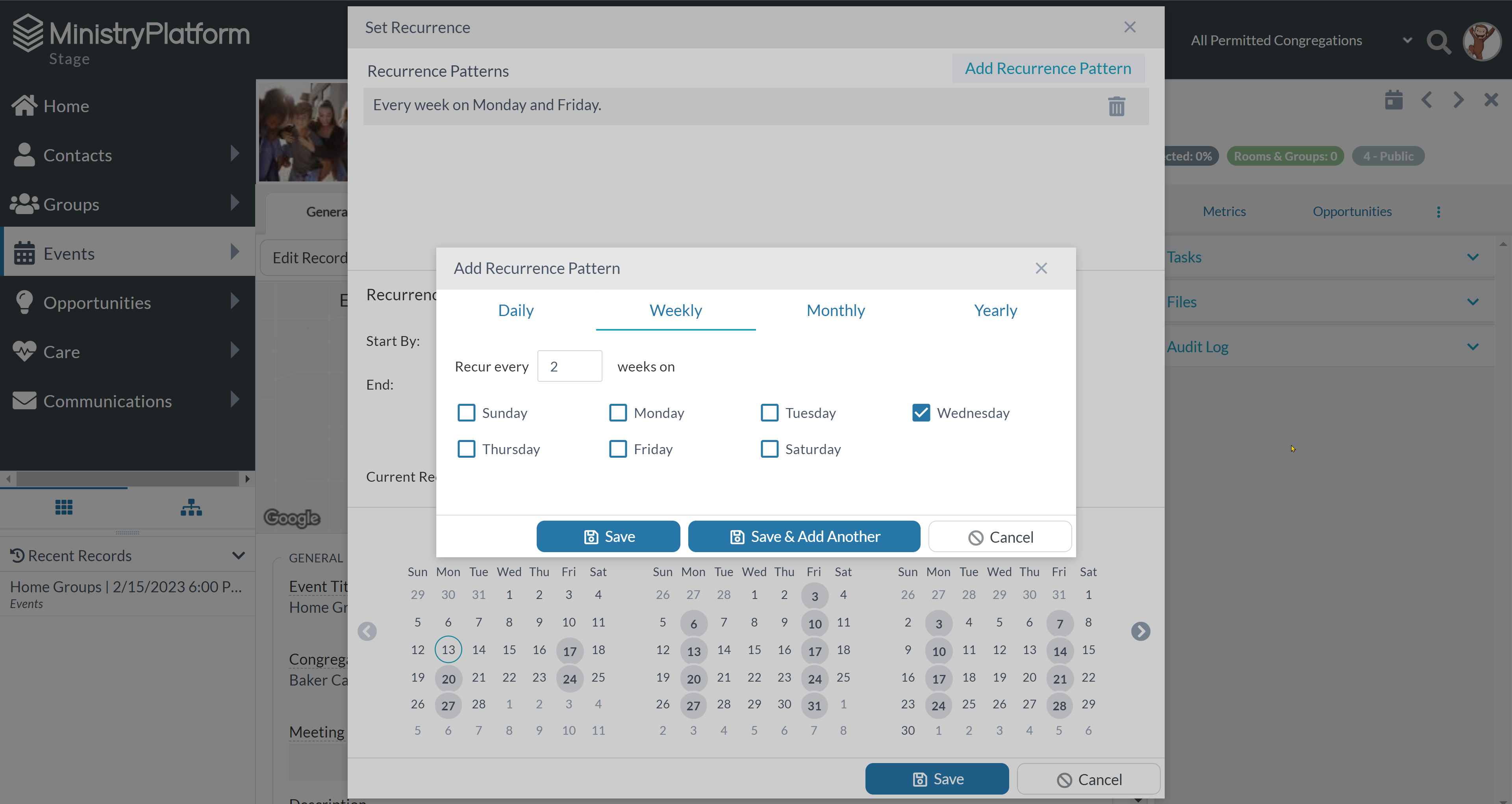
Charts
- Previously, moving a chart meant it would swap places with another chart. Now, you can drag and drop a chart on your dashboard, and all charts to the right of it will move over one slot. So much easier to arrange!
- Charts are easier to view on mobile, too! Instead of scrolling, you can click the arrows to move from one chart to the next.
Messages
- Fixed an issue where attempting to Send to Me displayed
an error.