
Record Facts are curated collections of key information pulled from around the Platform to summarize and visualize what you've decided your users need to see at a glance. Even better? Record facts aren't limited to the information in a single record. For example, the Contacts record facts can contain information from the Contact, Participant, and Group Participant records (and more!). And styling Record Facts gives the information a visual representation that empowers your users to serve your people well!
Record Facts can be found in several places in the next generation of the Platform:
The next generation of the Platform comes pre-loaded with a collection of record facts to help get you started. But because we love customization, you can edit existing record facts and create new ones! Consider some of the possibilities...





Exciting, right? Keep reading to learn how to get Record Facts set up for YOUR church.
Record Facts have two components: a Facts View and View Rules.
![]() Record
Facts are sourced from a Page or Sub-Page’s Facts View. This view is identified in the "Facts View" field on System Setup > Pages. Note: Sub-Pages do not inherit
from their Target Page, but each sub-page can have its own Facts View.
Record
Facts are sourced from a Page or Sub-Page’s Facts View. This view is identified in the "Facts View" field on System Setup > Pages. Note: Sub-Pages do not inherit
from their Target Page, but each sub-page can have its own Facts View.
Pro Tip: If you use a field in a Facts View, that field has to be visible for a user to access that page. Using Field Management to hide a field used in a Facts View will result in an error message for all users. And using Field Level Restrictions to hide a field used in a Facts View will result in an error message Users without access to that field.
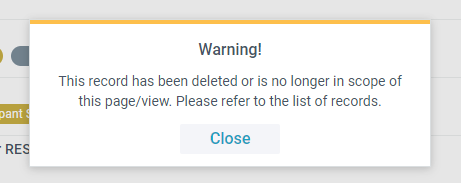
Record Facts are styled using View Rules. View rules determine background color, font color, icon presence, and more. See View Rules to learn how to style your Record Facts.
Want to take your Record Facts to the next level? Use these advanced tips and tricks to empower your Users to serve your people well. And maybe wow them along the way!
Want to make it really easy for your users to see registrations and group participant percentages at-a-glance? You can do that by setting Show Percentage = True on the Page View Rules record. This is visually illustrated using a fill and is always compared against 100. So if the value is 25 and Show Percentage = True, the Record Fact pill will be 25% full. For this to happen, any comparisons must occur in the View and require advanced SQL. The comparison of Target Size and Current Participants must happen in a View, so the View returns a value of 25. Note: In order to avoid rounding to 0, the calculation must be CAST as a decimal and then CAST again to drop decimal points. For example:
CASE WHEN Groups.[Target_Size] = 0 THEN NULL ELSE
(CAST((SELECT Count(*) FROM Group_Participants GP WHERE GP.Group_ID = Groups.Group_ID
AND (GP.[End_Date] IS NULL OR GP.[End_Date] > @DomainTime)) AS decimal(6,2))
/
Groups.[Target_Size]) / 100)
AS int) END AS [Current Participants]
Showing a Contact or Participant's age as a Record Fact is a no-brainer. If you want the age of deceased Contacts to be calculated based on their Date of Death rather than the current date, use this in your Facts View.
(SELECT CASE WHEN C.Contact_Status_ID = 3 THEN (CONVERT(int,CONVERT(char(8),C.Date_of_Death,112))-CONVERT( char(8),Date_of_Birth,112))/ 10000 ELSE C.__Age END FROM Contacts C WHERE C.Contact_ID = Contacts.Contact_ID) AS [Age]
The Advanced or Power User can create a Record Fact which displays whether a Participant has been baptized along with the count of other Milestones this Participant has. When baptized, the Fact also turns green and displays an icon. This allows the Casual User to glance at a list and get all the information they need. Want to really empower that casual user? Set up a View Notification to send them a periodic email reminding them to check the list.
(
(SELECT CASE WHEN EXISTS
(SELECT PM.[Participant_Milestone_ID] FROM Participant_Milestones PM WHERE PM.[Participant_ID] = Participants.[Participant_ID] AND PM.[Milestone_ID] = 2)
THEN 'Baptized'
ELSE 'Not Baptized'
END)
+ ' +' +
CAST((SELECT COUNT(*) FROM Participant_Milestones PM WHERE PM.[Participant_ID] = Participants.[Participant_ID]) AS varchar(15)) ) AS [Milestones]
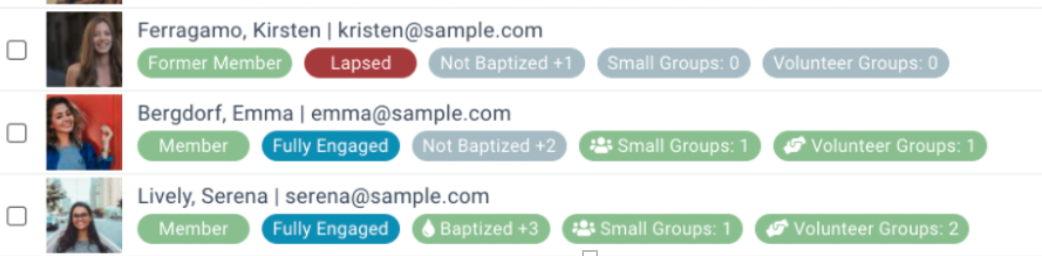
Want to see the date something happened (for example, a birthdate, registration date, or Event date), but not see the time? Add a little bit of code before the date field SQL and what was a Record Fact showing both the date and time is now a Record Fact showing just the date. Here's an example for removing the date from an Event Start Date Record Fact:
(SELECT CONVERT(date,Events.[Event_Start_Date])) AS [Event Start]