
Welcome to the next generation of the Platform! We designed it to be casual-user-focused and mobile-friendly. As of February 2023, it's the end of an era for legacy, and time to move on to the latest and greatest. Your legacy URL ("/ministryplatform") will be redirected to the Next Generation of the Platform ("/mp"). See Transitioning to the Next Generation for more information on a transition plan.
Legacy Platform
Your church's legacy Platform URL looks something like this:
{your church domain}/ministryplatformNext Generation of the Platform
The next generation of MinistryPlatform replaces "ministryplatform" with "mp" at the end of your URL.
{your church domain}/mpWhen you log into the next generation of the Platform on your desktop (or laptop), you're automatically taken to your Home page. Any charts you've added to your Dashboard will be there to greet you! You'll also see your Tasks, Messages, Selections, and Notifications tabs. From your Home page, you can use basic navigation to access the various pages of the Platform.
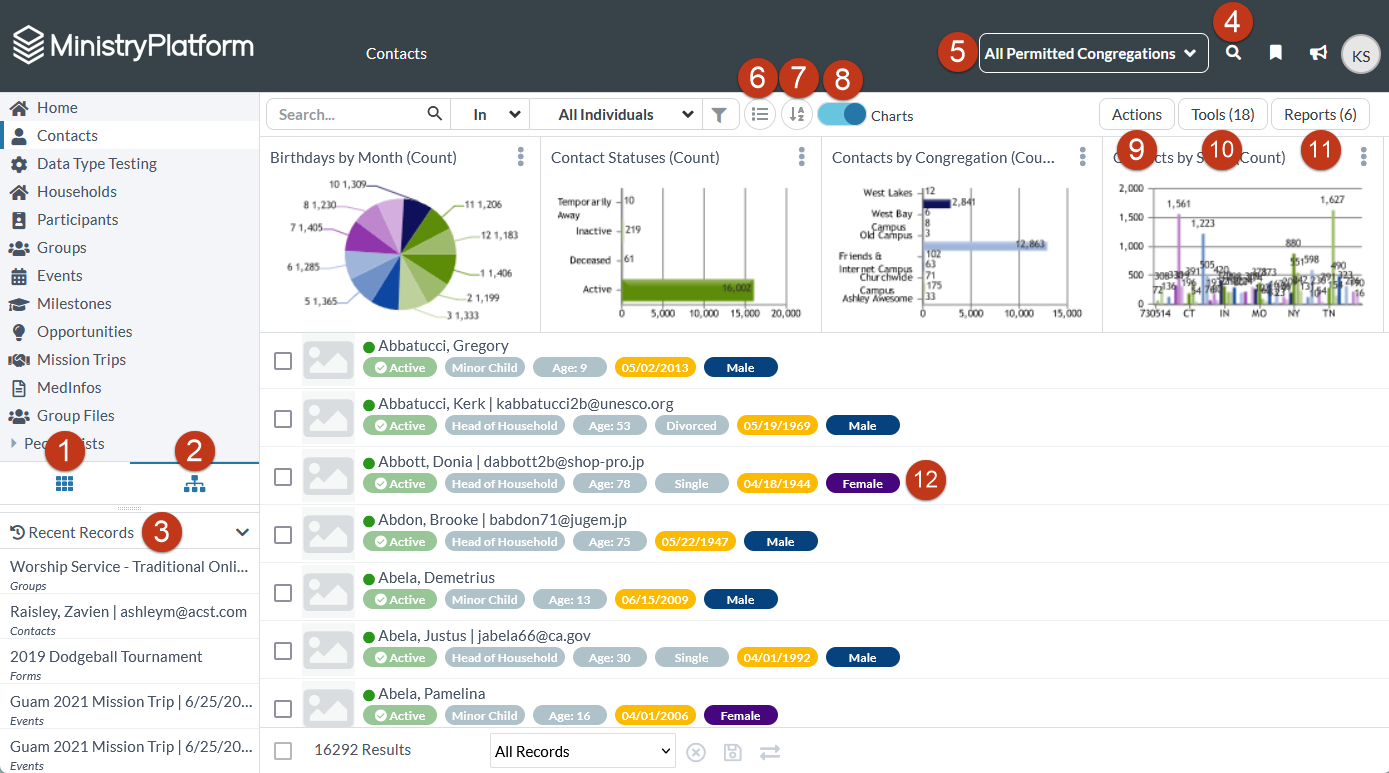
1: Basic Menu - All your high-use pages in one place. Tap the section name (for example, Contacts, Groups, Events) to open that page. And tap on the arrow to the right of the section name to open related high-use pages. We've grouped them together for easy, intuitive searching. Here's how these streamlined sections align with the legacy Platform pages:
2: Advanced Menu - The old-school Platform
navigation you know and love, with all the same functionality.
3: Recent Records - Displays previously visited records for an authenticated user per device. Always available, but if you need a break from seeing where you've been, use the down carrot and it will collapse like a house of cards.
4: Global Search - Click the spy glass icon to open the Global Search bar. Returns matches across
multiple Pages and Record Facts.
5: Global Filter - Limit results by Congregation.
6: Layout - Tap to toggle between list, grid, and calendar layouts.
7: List Sort - Sort the List Layout in alphabetical or reverse alphabetical order with the click of a button.
8: Charts - Tap the button to hide or display charts.
9: Actions - Complete a task, send a message, or take any action allowed by your Security Role. Bonus: The Action Menu is dynamic, so you'll only see actions that are relevant to what you're doing in the Platform.
10: Tools - Open the tools menu to access the Add/Edit Family, Contact Log, Transfer
Selection, and more. Available tools are governed by the User's
Security Roles.
11: Reports - Tap the menu to see available reports. Bonus: The
Report menu is dynamic, so if you don't select any records, you won't
see reports that require a selection. Want to run a selected report?
Simply make a selection and that option will appear!
12: Record Facts - Key information available at-a-glance from both the List Layout and an open Record.
| Actions | Tools | Reports |
Need to send a message or take an action? Tap the Actions menu on the right side of the header and get things done! | Tools help you make ministry happen! These are governed by Security Roles, so only relevant tools display. | Standardized! Customized! Real-time and accurate! Like Tools and Actions, Reports are governed by Security Roles. |
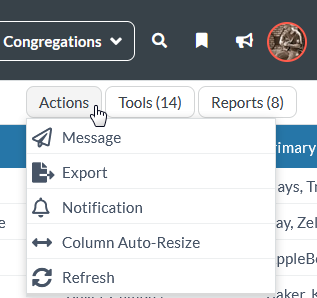 | 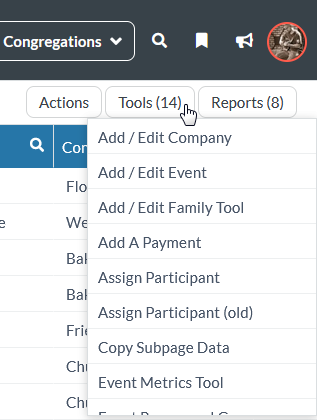 | 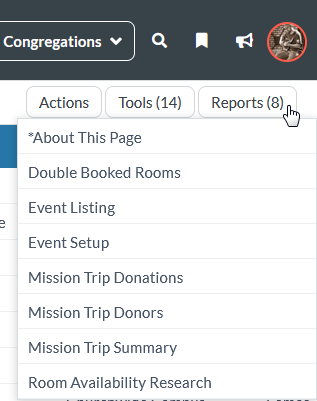 |
When you log in to the next generation of the Platform on your mobile device, you're automatically taken to the home page (or remote control) showing the six main page grouping tiles. Phenomenal Platform Powers, Itty Bitty Mobile Device. Note: With the arrival of the next generation of the Platform for mobile, it's time to transition from MP Mobile.
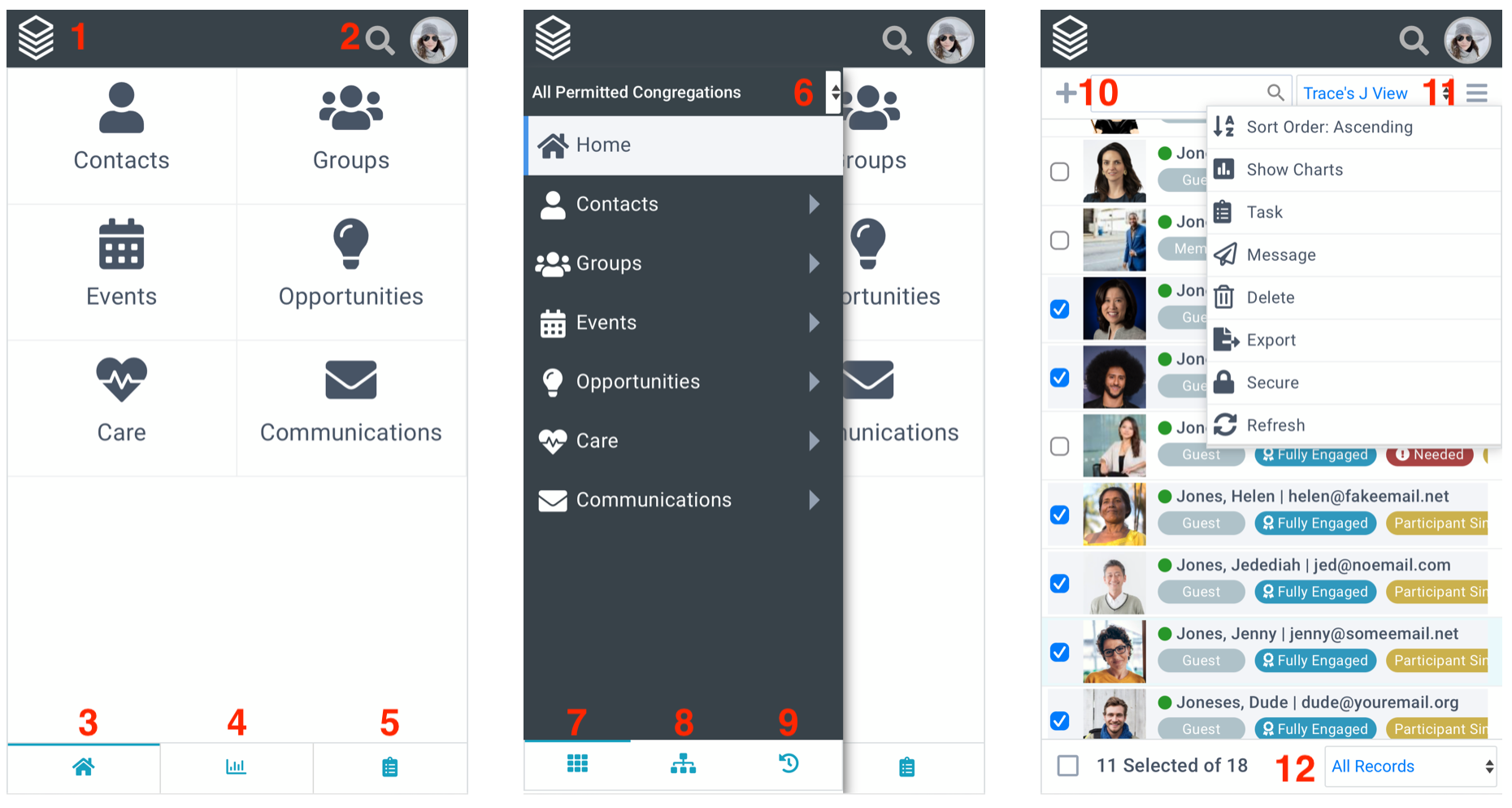
1: Menu - Tap to access the menu options.
2: Global Search - Opens the Global Search bar. Returns matches across multiple Pages and Record Facts.
3: Home Page - Your remote control
to the next generation of the Platform on your mobile device.
4: Charts - Displays any charts saved to your Dashboard.
5: Tasks - All your tasks, now available on the go!
6: Global Filter - Limit results by Congregation.
7: Basic Navigation - All your high-use pages in one place. Tap the section name (for example, Contacts, Groups, Events) to open that page. And tap on the arrow to the right of the section name to open related high-use pages. We've grouped them together for easy, intuitive searching.
8: Advanced Navigation - The Platform navigation you know and love, but on your mobile device.
9: Recent Records - Displays
previously visited records for an authenticated user per device.
10: New Record - Tap the "+" to create a new record.
11: Action Menu - Complete a task, send a message, or take any action allowed by your Security Role. Bonus: The Action Menu is dynamic, so you'll only see actions that are relevant to what you're doing in the Platform.
12: Selections - Your selections, including the Current/Unsaved selection so you can take action. Note: When you're holding your mobile device vertically (portrait), you won't see options to see the clear, save or transfer a Selection. But if you turn your mobile device horizontally (landscape), you'll have the ability to clear, save, or transfer a Selection.
Tap on a record to open it and you'll see ...
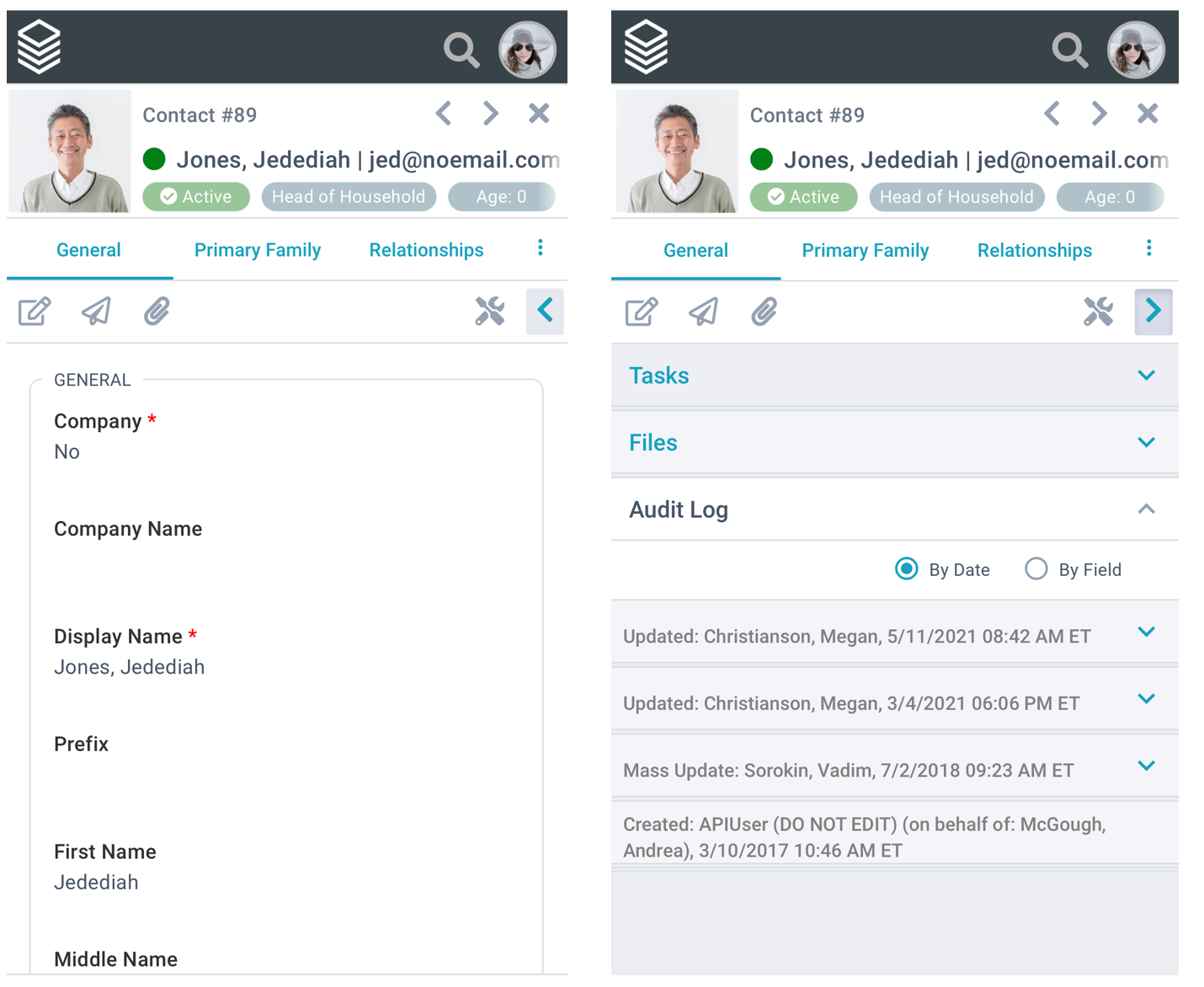
The best part (we think!) of having the power of the Platform in the palm off your hand is that it's actionable. You can make updates on the go! Complete tasks while you're away from your desk! And you can call a contact with the tap of a number ... that's right, phone numbers are clickable from your mobile device.

Note: The List Layout (with the super-cool record facts) has been optimized for mobile. Grid Layout is not available on mobile.
Pro tip: The next generation of the Platform was designed for mobile first. Do yourself a favor and add a bookmark to the Platform on your home screen so you can access it like any other app!
iPhone
Android
A note about page sections: We carefully selected the page sections that appear in basic navigation and strongly recommend leaving them as-is while you are getting used to the next generation of the Platform. But if you want to add a page to the basic navigation, you can do that. A Page Section record is either for Basic or Advanced—not both. So, if you want the sections/pages in both navigations, you'll need a Page Section record for both.