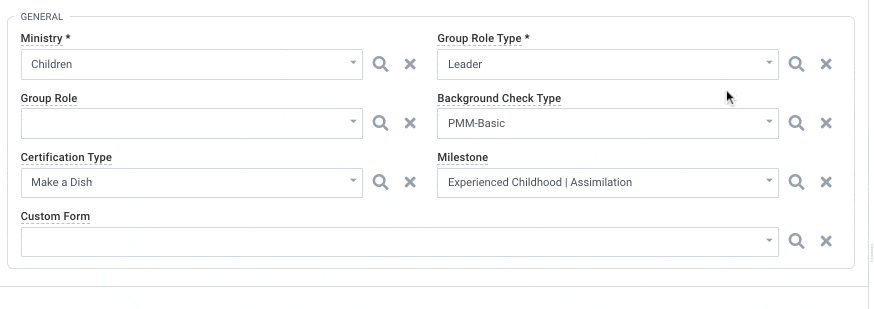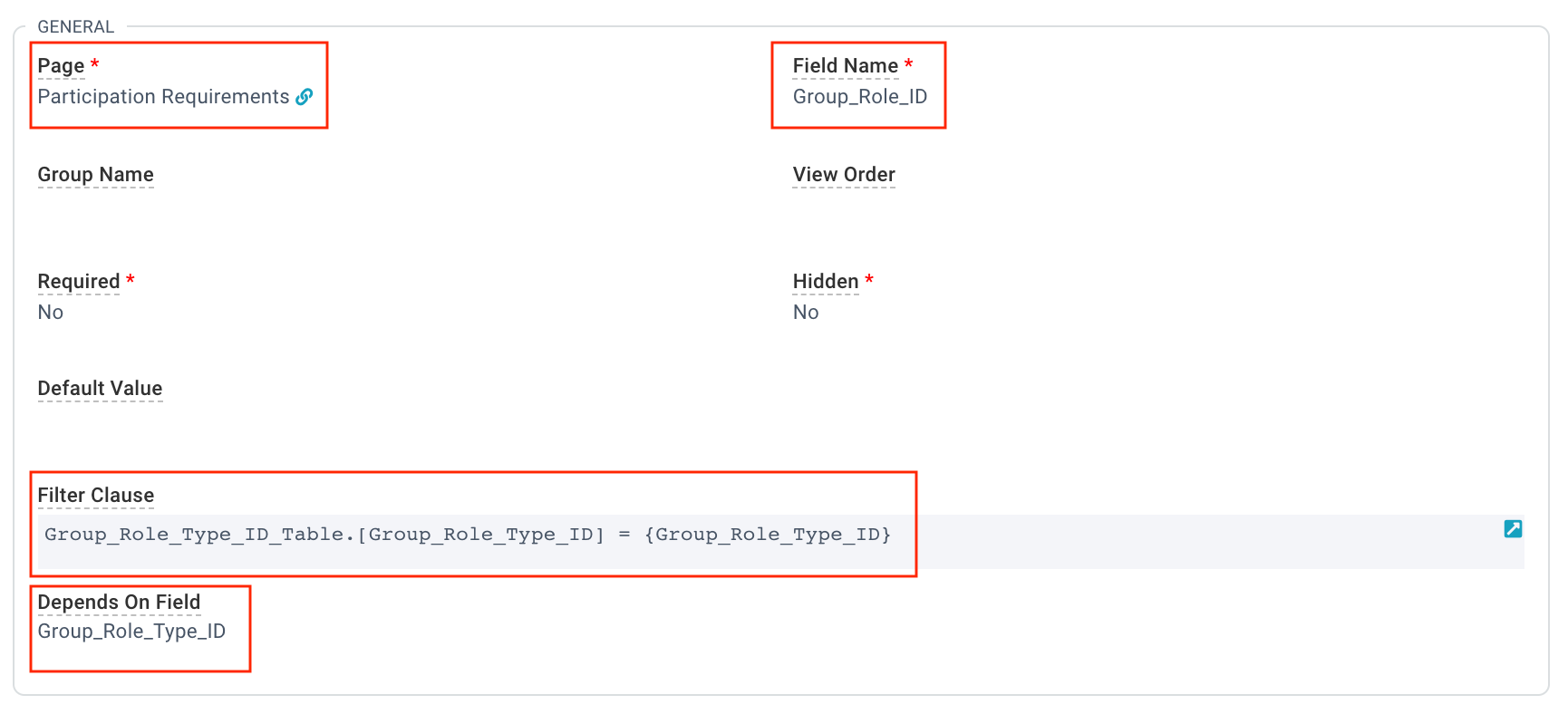The next generation of the Platform is customizable to help you do church YOUR way. You can set your casual users up for success and empower them to confidently use the Platform by filtering your dropdown lists if they are dependent on other fields. For
example, the Group Role dropdown list on the Participation Requirements page can be limited to Group Roles with the selected Group Role Type.
Pro Tip: Want to filter a dropdown, but not based on a field? You can do that! Read about the Page Record and create the Pick List View that works for you!
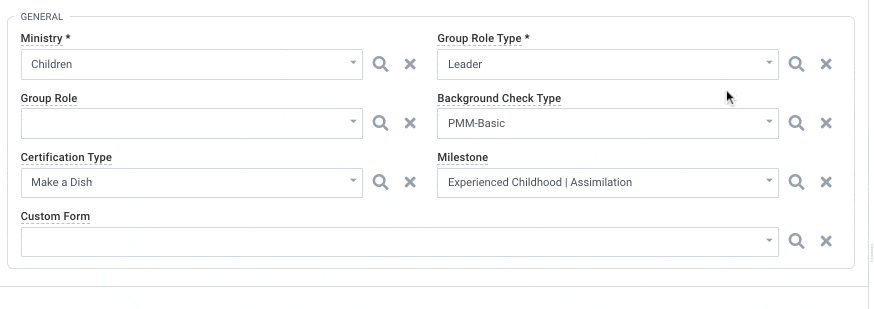
Basics
- Allows Churches to filter dropdown lists if they are dependent on a condition, streamlining the process by only displaying relevant options.
- But never fear! While the dropdown list is limited, every option is still available. Simply use the picker and switch the view to All Records to select any valid value.
- Bonus: You can layer a filtered dropdown with the Page's pick-list view to create a truly custom experience. But note: You can only apply one filter per dropdown list.
User Walk Through
We'll include some filtered dropdown lists on deployment (see below), but you can set up your own to suit YOUR church. Come up with a creative way to filter a dropdown list? Share it in the forums and inspire other churches! #sharingiscaring
Let's set up a filtered dropdown list on the Participant Requirements Page so that when we select the Group Role Type, the options in the Group Roles dropdown list match roles with the selected type. Remember: You
can always see all of the options by selecting the All Records view from the pick list.
- System Setup > Field Management
- Click on the Actions Menu and select "+ New Field Management"
- Make your selections (see below)
- Click the Save icon
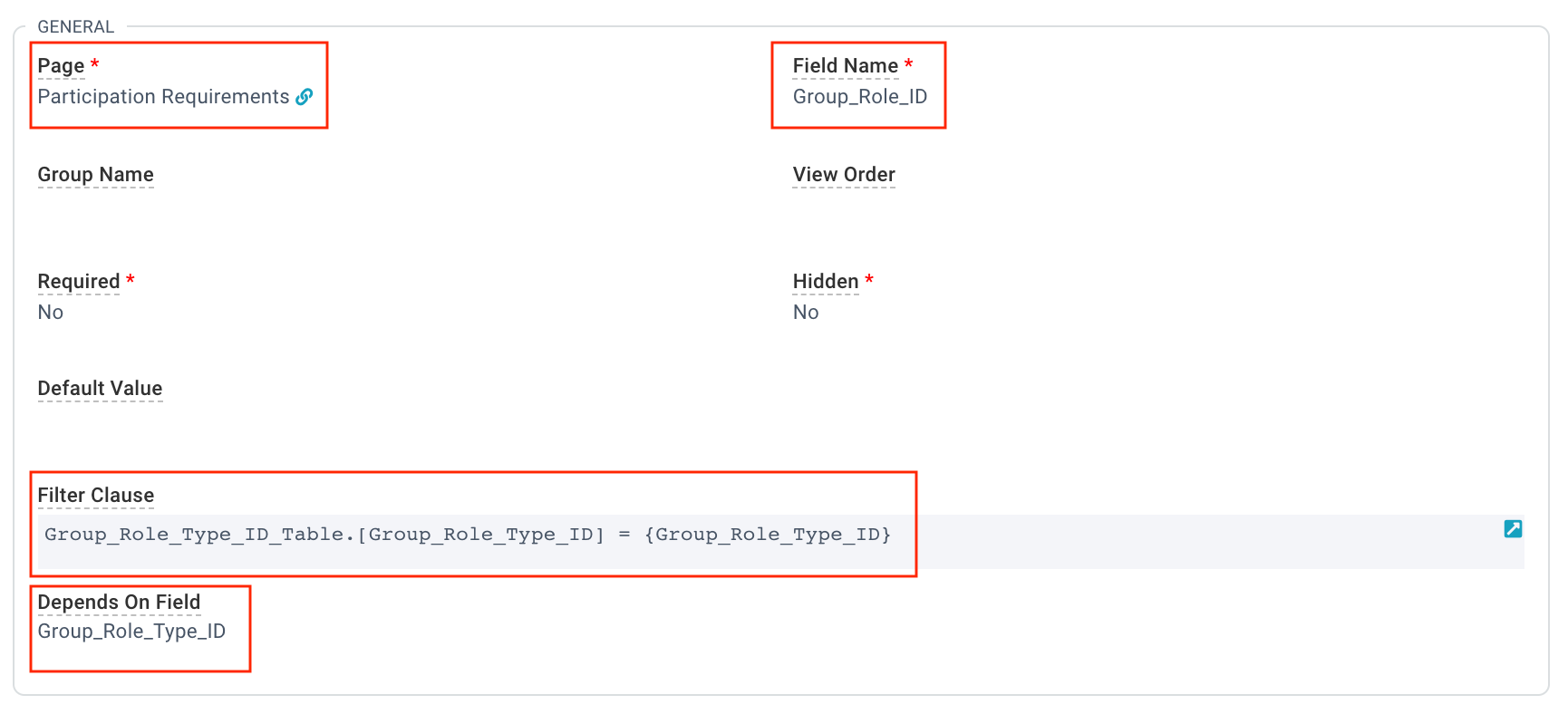
- Page: The page the dropdown list is on. Note: This is page, not record specific.
- Field Name: A Field on the Page identified in the Page field.This needs to be a drop-down Field (lookup Field).
- You'll need to enter the actual, proper field name here. See Table Lookup Convention for additional information.
- Enter the field name like this:
- Occupation = Occupation_ID
- Industry = Industry_ID
- Filter Clause: A valid SQL WHERE statement defining when the filter should be applied. See those curly brackets at the end of the SQL clause? They identify a field on the specified page. Note: This value
will come from the Page where the dropdown options are stored, not the page with the dropdown list you're filtering. To use the Advanced Search Tool to get this Value ...
- Go to the page where the dropdown options are stored (in our example, the Group Role Types page)
- Open the Advanced Search Tool and select the filed you want to filter by
- Switch to SQL layout
- Copy and paste the SQL
- Depends on Field: The field that, when changed, changes the options that appear in the dropdown list. For example, changing the Group Role Type field on the Participation Requirements page will change the options available in the Group Role dropdown list.
- If the dropdown options depend on anything, enter that Page ID here.
- In our Participation Requirements example, enter the Group Role Types Page ID here, because the dropdown list will be filtered based on the Group Role Type that is selected.
- Group_Role_Type_ID
- If the dropdown options do
not depend on anything, enter the Page ID of the Page identified in the Page field here.
- For example, to limit the Standard Statement dropdown list on the Accounting Companies page, enter the Accounting Companies Page, because the dropdown list is limited to the Standard Statement no matter what other values are selected.
- Accounting_Company_ID
- This value is required
when setting up a filtered dropdown list. It is not required for other types of Field Management.
Filtered Dropdown List Defaults
These dropdown list filters will be included at deployment. But don't be afraid to add your own filters to make ministry easier for your church. Note: These filtered dropdown lists apply whether they are on a Page or Subpage.
- Accounting Companies: Filters the Statement dropdown to show the Donor Standard Statement.
- All Form Fields: Filters the Depends On dropdown list to fields on the selected Custom Form.
- All Steps: Filters the Escalate to Step dropdown list to steps in the selected Process.
- Event Participants: Filters the Group Participant dropdown list to Group Participants associated with the selected Event Participant. No more guessing which Bob Smith is the correct Bob Smith.
- Events: Filters the Programs dropdown list to Programs associated with the selected Congregation.
- Household Care Log: Filters the Household dropdown to Households associated with the selected Care Case.
- Needs: Filters the Providers dropdown list to Providers who have been approved to provide the selected Need Type.
- Participation Requirements: Filters the Group Role dropdown to Group Roles with the selected Group Role Type.
- Room Reservations: Filters the Room dropdown to Rooms associated with the selected Events Campus.