
The Writing Assistant offers a little extra help when you're drafting content within the Platform. With options like Check Spelling and Grammar, Make it Formal, Make it Friendly, Make it Inviting, and Write Content from Keywords, you can decide exactly how much this AI assistant provides.
Picture this: It's the end of the day on Friday, you're tired and about to leave, when the pastor pops in. He asks if you've posted the Opportunity for people to be part of the cleanup crew for the community event next week. Oh no, you forgot! Don't worry,
the Writing Assistant is here to save the day (and your time). Quickly draft the content you need with a little help... or a lot of help!
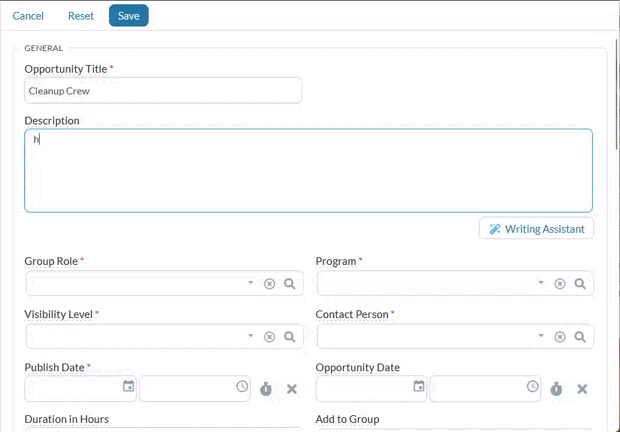
By default, the Writing Assistant is available for two fields in the Platform: Group Description and Opportunity Description. An administrator can enable the Writing Assistant for any applicable field: Go to System Setup > Field Management, edit the field record for the relevant page, and set Writing Assistant Enabled to Yes. We recommend limiting this to larger text fields where additional writing assistance may be needed, like description fields.
The Writing Assistant uses the third-party OpenAI to assist the user in writing content. Note that this content is AI-generated. Users should always review the content produced by writing assistant features for accuracy before publishing.
By using the Writing Assistant, you're subject to ACST's Privacy Policy and Terms of Service, as well as the Terms of Use from OpenAI.