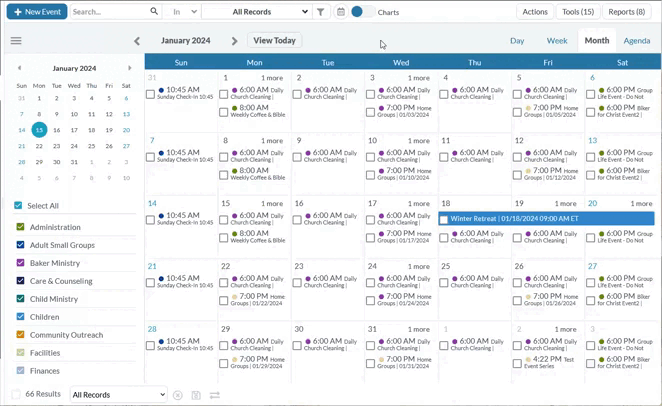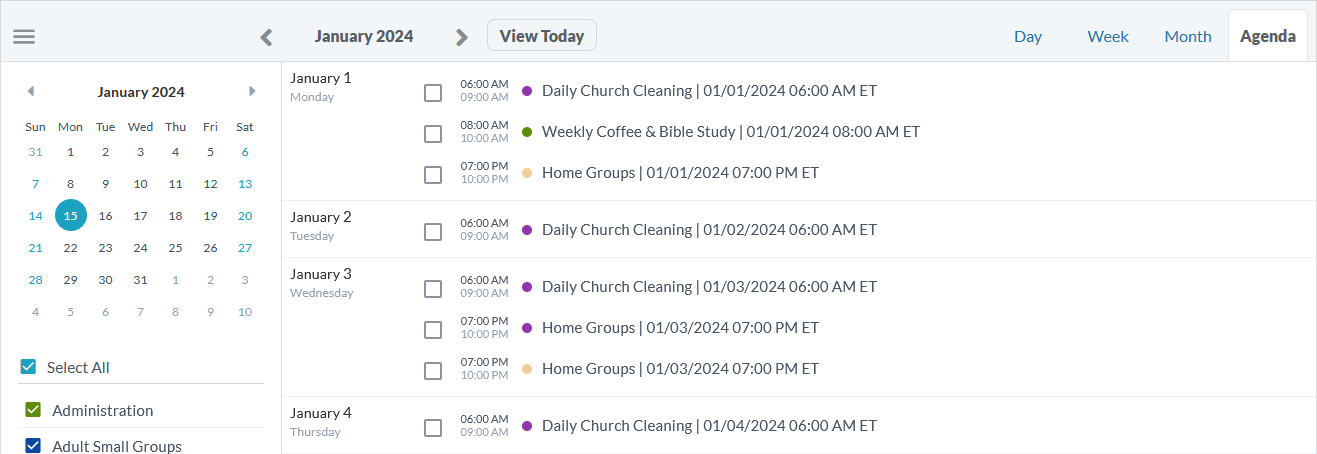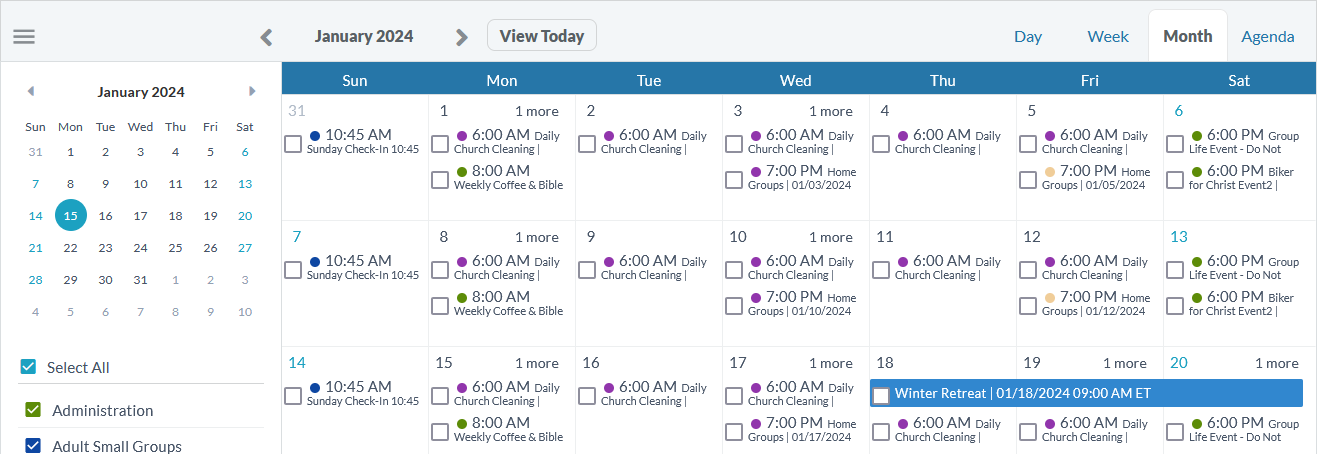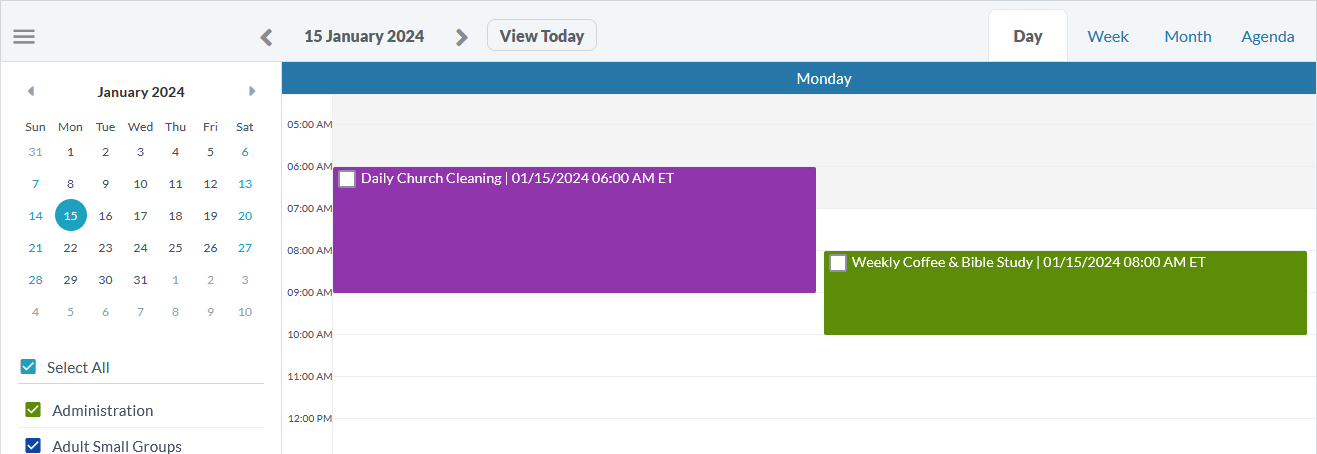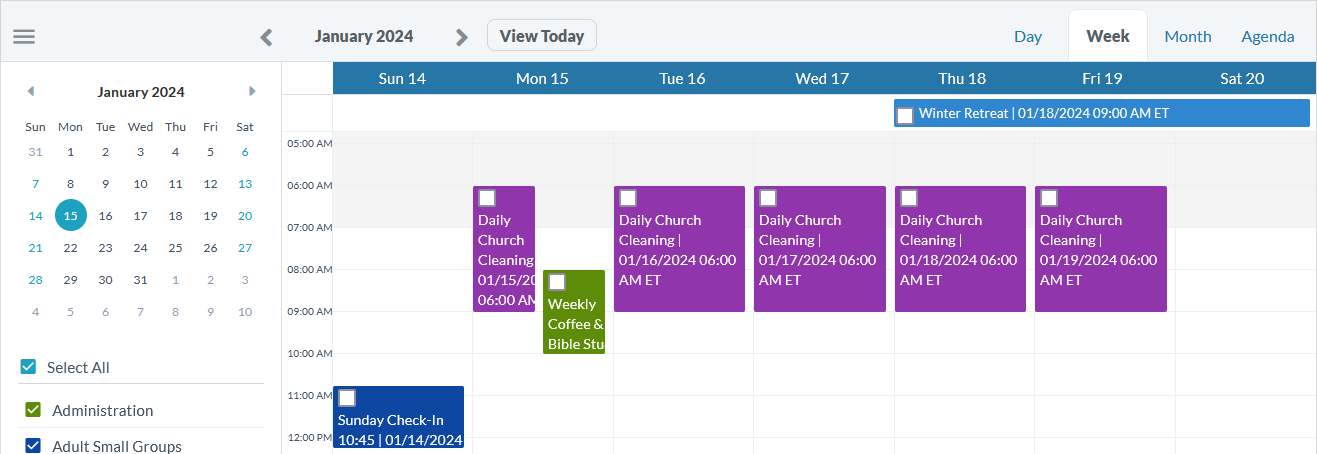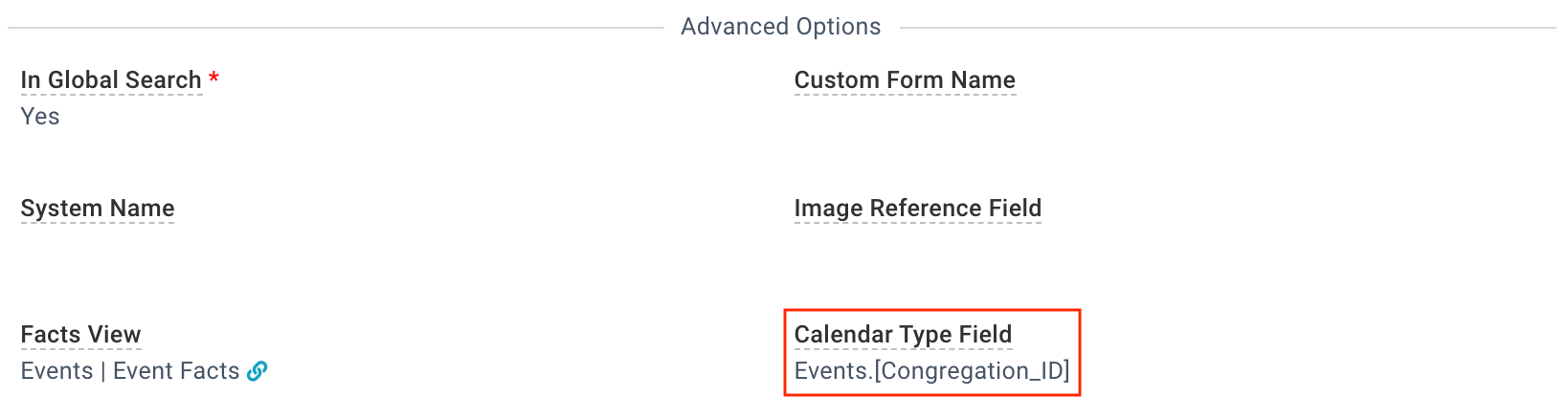Visualizing events (or any data-oriented page) has never been easier. Calendar layout is available on pages that are date orientated (for example, Events and Donations). You can choose to see events by the day, week, month, or agenda. The full month displays
to the left to help plan for things to come. Want to make it even better? Add a legend to your calendar! Don't want to see the month and legend? Just click the hamburger icon in the header to hide it.
- If you add a legend to your events so that they're color-coded by your selected criteria, Users can clear the box for that filter to hide those events from their calendar. Selecting the box displays those events. Note: Global Filters override this feature, so if a User is applying a Global Filter, Events from other Congregations do not display.
- Dates used by the Calendar are determined by the Events Page Record.
- Users can Select All or Unselect All of the filters to quickly customize their calendar to fit their needs.
- All-day and multi-day events are styled the same, with color-coded bars filling the day.
- Single-day events are visualized by a color-coded dot.
- Note: The colors associated with your filtering criteria cannot be customized.
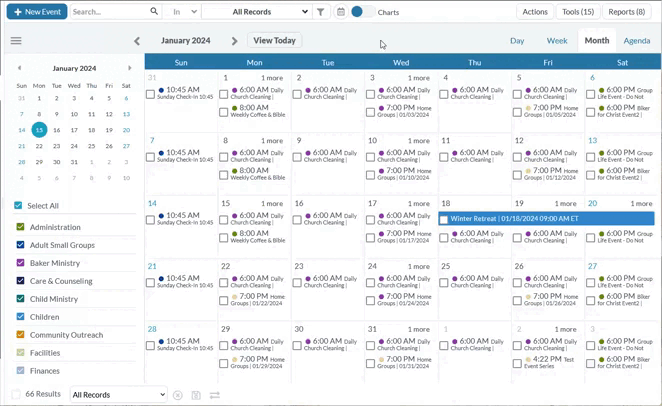
Oh, and it looks great on mobile. But note that if you're looking at a month, you can see the dates where the previous and next month overlaps the calendar, but you can't select days in those months. Need to see what's happening
in the next month? Simply use the arrow to the right of the month's name to see the next month.
Need to add a one-day event? Set the start time at 12am on the day of the event and then the end time to 12am on the next day. Your all-day event will appear on every calendar scale in all of its all-day glory!
Calendar Scales
When a User selects Calendar Layout, the options don't stop there! Calendar Layout offers four scales so each User can visualize the events in the way that works best for them. When you're selecting your scale, be sure to consider the following:
- Global Filter: If your calendar feels very full, apply a Global Filter, which limits events to a single Congregation. This is a great option for Campus Pastors who are laser-focused on their Congregational flock. Want to narrow the events happening for a Congregation even further? Add a legend to help ministry leaders focus on their ministry's events in their Congregation. See more tips and how-tos regarding legends below.
- Legends: If your SPoC has added a legend, Users can show and hide which events they'd like to see. So even if you don't apply a Global Filter, Congregational leaders could select to see only their Congregation from a Congregational
legend. Or Ministry leaders could choose to see only events related to their Ministry from a ministry legend. See Adding a Legend for steps to set up the legend that will work best for YOUR church.
- Views: Create a completely custom calendar experience by selecting (or creating) a view that shows exactly what the User wants to see. For example, if your Worship Ministry leaders need a quick and easy want to see
when all of their rehearsals are scheduled, they can use a view that shows only events in the Worship Ministry with a Rehearsal Event Type.
- Full Calendar: On the left, above the legend, you'll find the handy-dandy month calendar, which puts everything into perspective. You can toggle through this calendar independently of the one to the right. This way,
you can see what's happening on a specific day, what day of the month it is, and what day the 14th falls on next month. If needed, you can collapse the calendar by clicking the
hamburger icon.
- Today: No matter which scale you're using, tapping "Today" will reorient the scale to the current day. So look as far into the future (or past!) as you want, knowing that you can quickly return to what is happening right now.
So, which scale is the right scale for you? Well, as we like to say, you get to do YOUR church YOUR way, so consider the benefits of each scale and dive right in! And don't be afraid to change the scale you're using based on what you want to see and the
work you need to get done.
Agenda
We probably shouldn't have a favorite, but if we did, it would be the agenda scale. It looks and feels familiar (think the calendar app on your phone) and displays the Events name, the start and end time for each event, and
the day of the week when the event is happening. Pair the agenda scale with the month calendar for a winning combination.
- Best For: Everyone! But especially good for casual users who want to see a quick overview of what events are coming up at your church. So Pastor Paul can take a quick glance at the agenda to see what's happening in his Congregation
this week with all the necessary details in an accessible format he's already familiar with.
- Best When: Anytime!
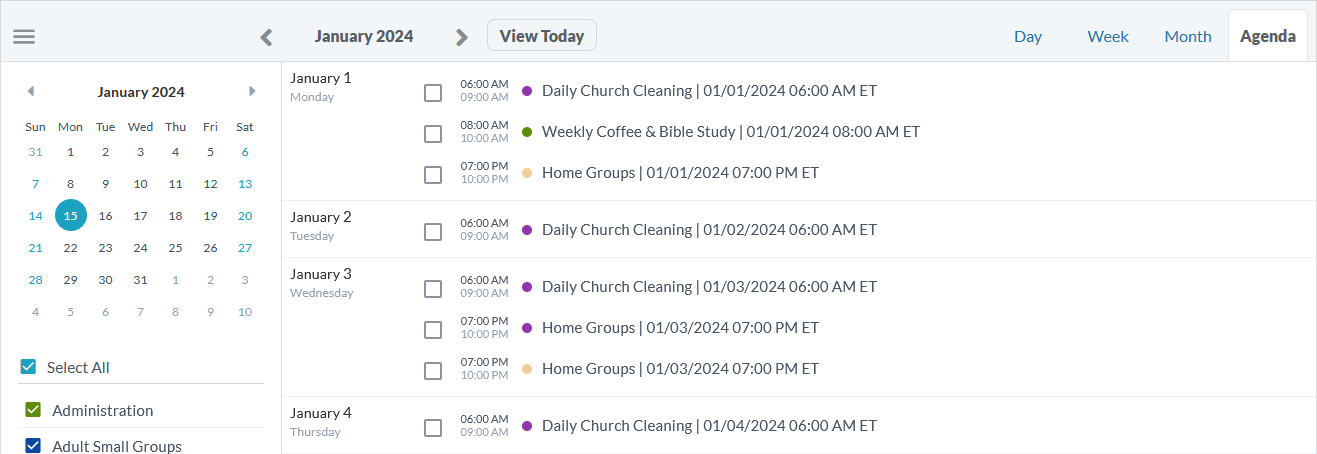
Month
The month scale is a classic for a reason; it gives you that bird's eye view of what is happening this month. The scale will show you the entire month at a glance. But it's just that—an at-a-glance option. You may have
a lot of events happening on a given day and we'll show you as many as space will allow. If there are more events than will display on a specific day, tapping "more" will show you the other events occurring that day. Want to avoid displaying too
many events on the month scale? Use a Global Filter, legend, and or custom view to limit the number of visible events to those relevant to the User. Pro tip: The Calendar layout size is dynamic. So if you increase the window
size, the calendar size will increase and display more events.
- Best For: Event Manager Evelyn, who needs to see what events are already on the calendar before she schedules the next business meeting. Or Children's Ministry Chad, who needs to make sure that the VBS dates don't conflict
with Summer Camp.
- Best When: Users who need to see an overview of what's happening during a given month to select the best date for an event. It may be obvious that there are lots of events on Sunday, but it's also good to know that Thursdays
are particularly busy!
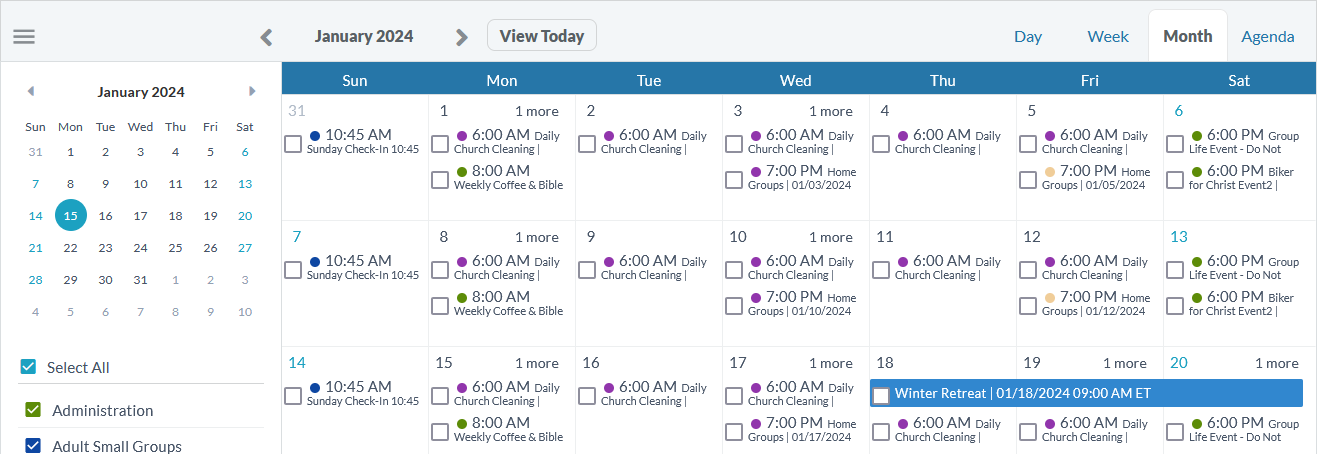
Day
The day scale shows you just that—what is happening on a given day. With its color coding and time bands, it provides a great way to visualize how all of the day's events fit together. So if you use the month scale to find
a day with capacity for another event, toggle over to the day scale to find the best time.
- Best For: Opportunity Coordinator Olivia, who needs to find the best time. Receptionist Rhonda, who keeps track of what is happening in the building every day so she can answer questions and direct visitors.
- Best When: You need to see what's happening on a specific day.
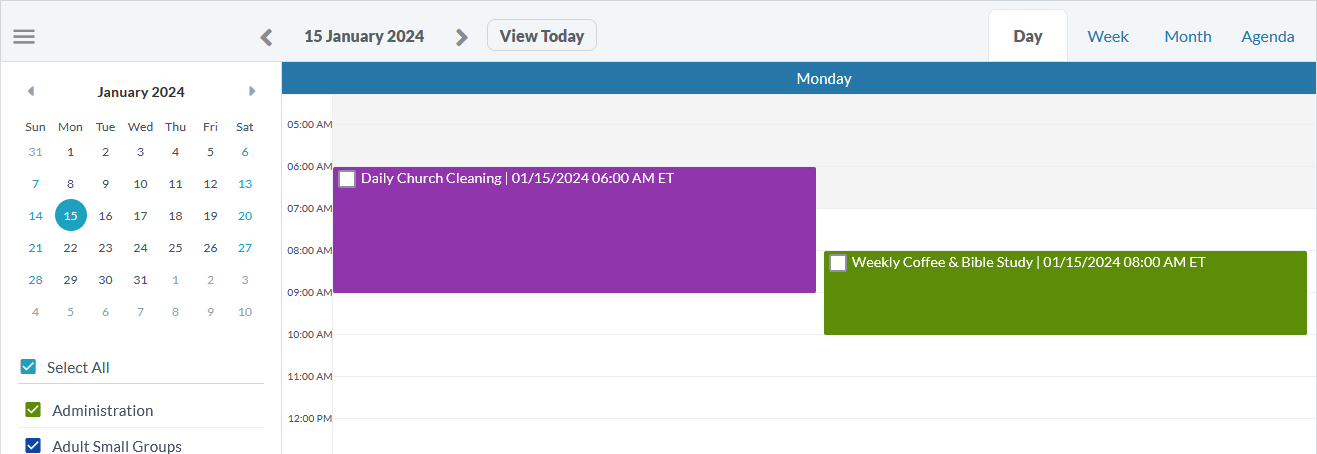
Week
The other scales are great, but don't sleep on the week scale! It may seem simple, but seeing relevant events occurring on a week is incredibly helpful for project management and when planning workflow.
- Best For: Secretary Sally, who needs to know where the Pastor she supports is scheduled to be on a given week. Or Media Mike, who needs to schedule audiovisual support whenever the sanctuary is in use.
- Best When: You're preventing Sunday Scaries by planning your upcoming week. Or you've planned a week-long event and need to see other events happening at the same time.
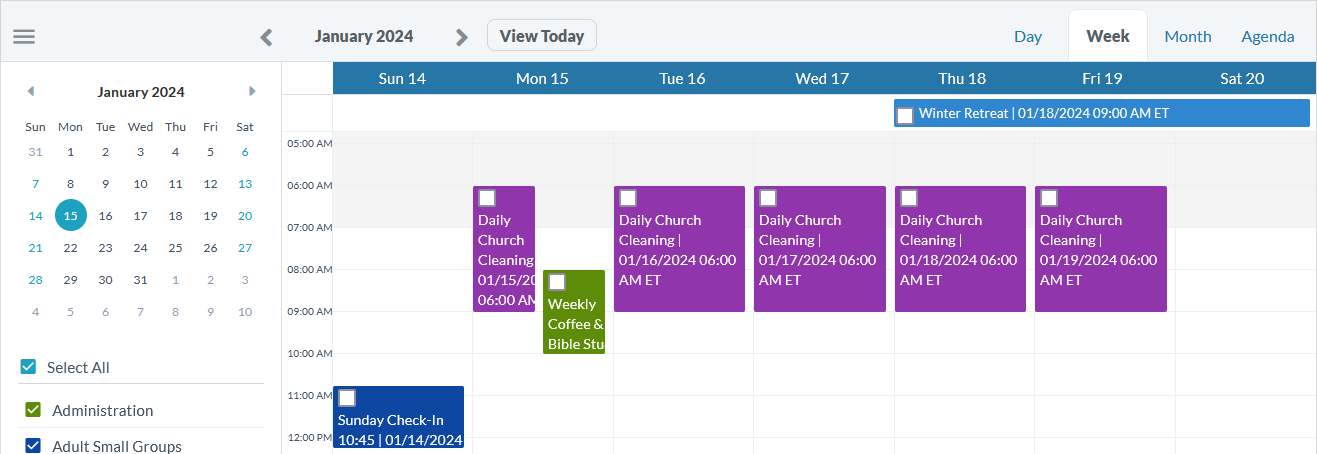
Adding a Legend
Like all things MinistryPlatform, the calendar layout is customizable. You can add a color-coded legend to the calendar based on the field that works for you. And, each page can be color-coded by its own criteria! Here's how:
- Go to System Setup > Pages.
- Open the page you'd like to color code.
- Add your chosen field to the Calendar Type Field.
- Save.
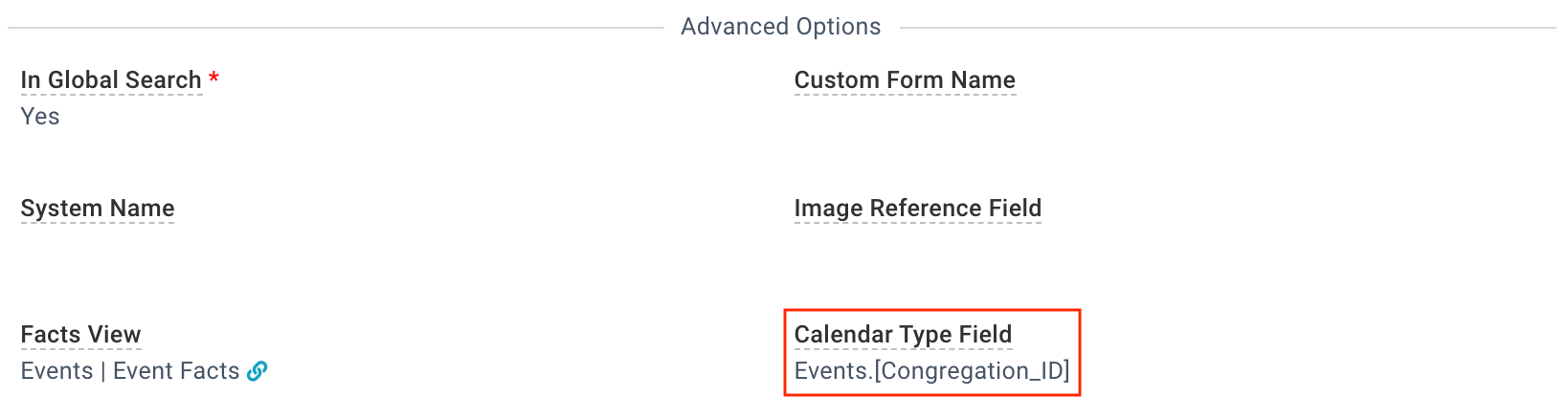
Your legend can be based on any field, but here are a few ideas to get you started. When you add your legend, we'll color-code it for you.
Color Coding by Congregation on the Events Page
Events.[Congregation_ID]
Color Coding by Event Type on the Events Page
Events.[Event_Type_ID]
Color Coding by Ministry on the Events Page
Program_ID_Table.[Ministry_ID]
Color Coding by Time Off Type on Time Off
Time_Off.[Time_Off_Type_ID]
Note: If you don't know the table lookup convention for the Calendar Type Field you want, you can use the Advanced Search window. Select the field in the Form Layout tab, then click the SQL Layout tab to see the code for that field.