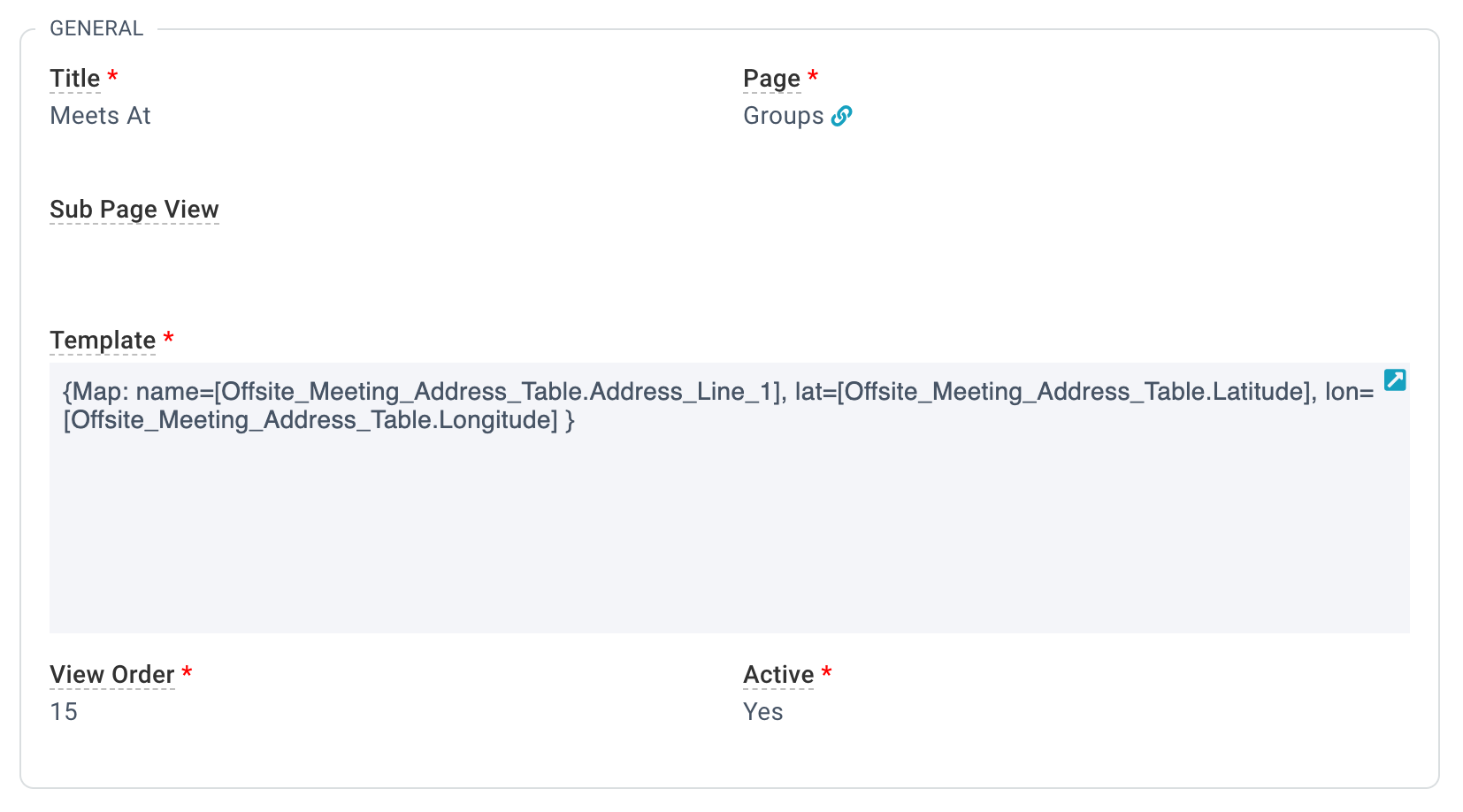Basics
Is there a location associated with the record? Then the map Record Insight is the one for you! It displays a single location on a map. So simple, yet so useful. Perfect for Small Groups, but how great it would be on the Household page?!
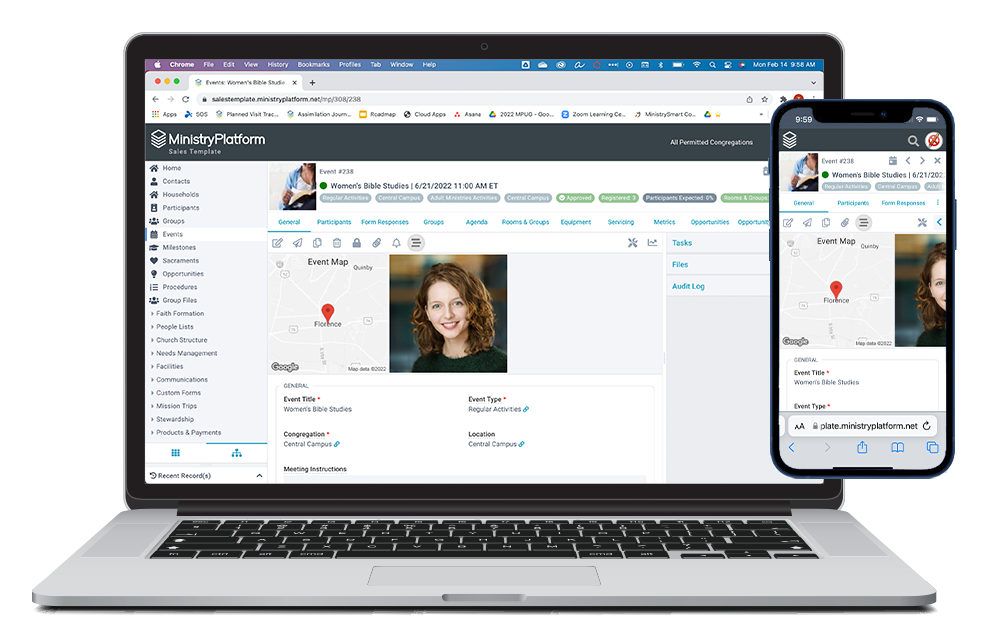
- Sometimes we all have to stop for directions (or we should stop for directions ;). Here are some maps to get you started.
- Contacts Page: Map of Household's address
- Households Page: Map of the Household's address
- Participants Page: Map of the Household's address
- Events Page: Map to the Event's location
- Care Cases Page
- Map to the Care Case location
- Map to the associated Household's address
- Map of a single location associated with the record.
- Clicking the map opens up a zoomable Google Maps dialogue.
- Clicking a map pin on your computer will open directions in Google Maps.
- Tapping a map pin on your mobile device will open your mapping application, if possible.
- Pro tip: You can use the Advanced Search Tool to get the latitude and longitude record IDs.
Important: If you use the Advanced Search Tool to get the Record ID, it will look like this: Offsite_Meeting_Address_Table.[Latitude]. But for the purposes of Record Insights, you'll need to move the left square bracket at the very start of the ID, so it looks like this: [Offsite_Meeting_Address_Table.Latitude]. It's going to look weird the first time you do it, but we promise it's okay. Just make sure the entire ID is in square brackets and that there are only two square brackets (one at the beginning and one at the end).
Initial Configuration
The map Record Insights are incredibly helpful and just plain cool. To get them up and running, you'll need to do a few things in the Platform first.
- If you don't have one already, obtain a Google Maps API key.
- Add the Google Maps API key to your domain record.
- System Setup > Domains/Accounts
- Open the Domain record
- Edit
- Scroll to the very bottom
- Paste the value into the Google Maps API key field
- Save
Configuration
 MinistryPlatform comes preloaded with a whole bunch of Record Insights. But if you want to add your own, you can do that if you have access to the System Setup section. Here's how ...
MinistryPlatform comes preloaded with a whole bunch of Record Insights. But if you want to add your own, you can do that if you have access to the System Setup section. Here's how ...
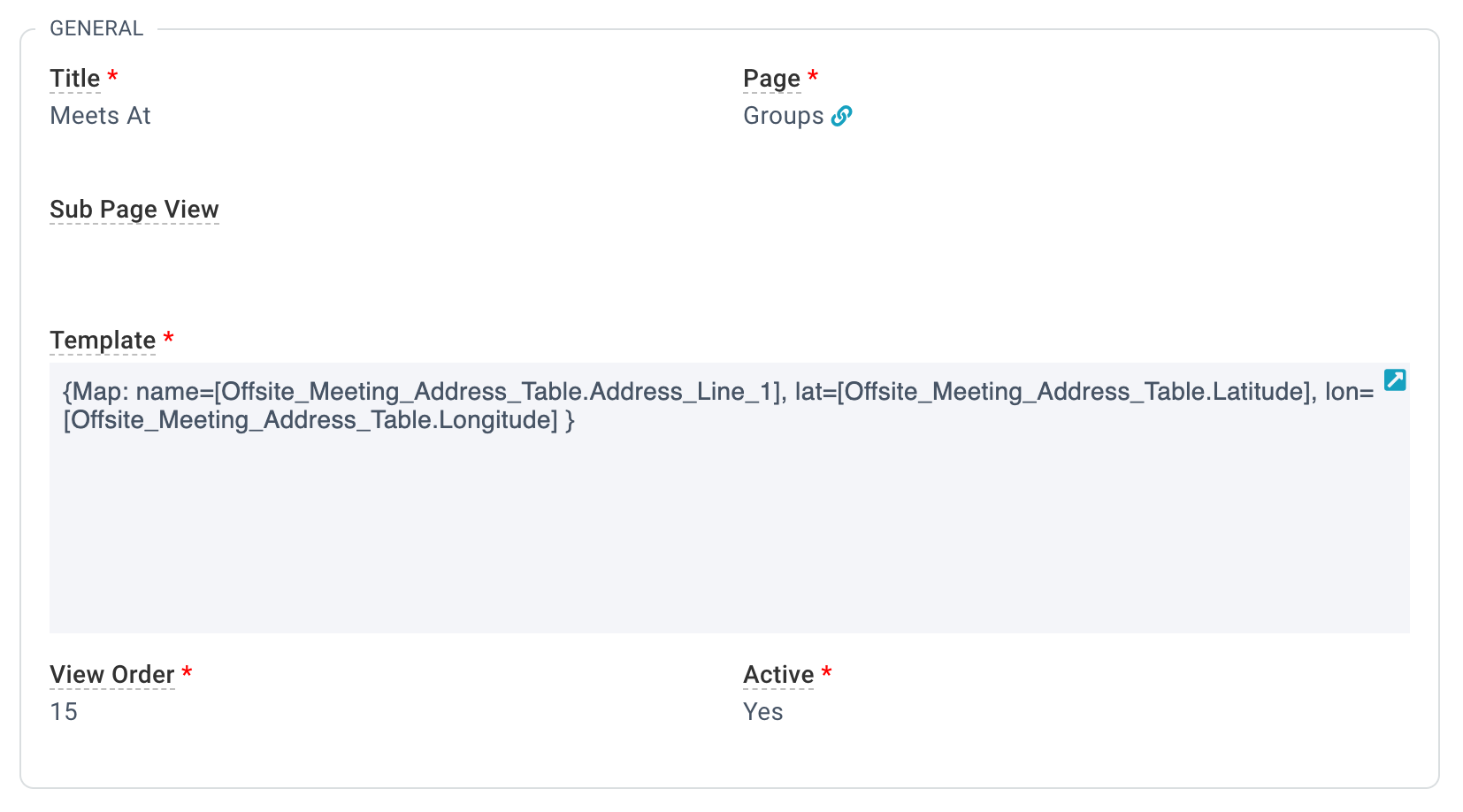
- Find the address you'd like to map and obtain the longitude and latitude Record IDs.
- System Setup > Insights
- Click the "+" to create a completely new Record Insight. Or find one you like and hit that copy button.
- Add/Edit the desired information
- Title: A friendly title for your Record Insight. Note: The title will appear on the single image Record Insight, so make it something that will be immediately clear to your Users.
- Page: The page where the record insight will be displayed.
- Sub Page View: Leave blank
- Template: The HTML template for this insight.
- name: The record ID that will be displayed when the address pin is tapped.
- lat: The record ID associated with the latitude of the location you're mapping
- long: The record ID associated with the longitude of the location you're mapping
- Important: Remember to move the left square bracket to the beginning of the record IDs
- View Order: The order this insight will appear in, from left to right.
- Active: Whether the insight will show up on the page. If it's no longer relevant, set this to No.
- Save
Map Template & Example
Copying the template below is a great way to go! But be sure to switch the Template field into source mode (by taping that "</>" button) before pasting.
Group Offsite Meeting Address
{Map: name=[Offsite_Meeting_Address_Table.Address_Line_1], lat=[Offsite_Meeting_Address_Table.Latitude], lon=[Offsite_Meeting_Address_Table.Longitude] }

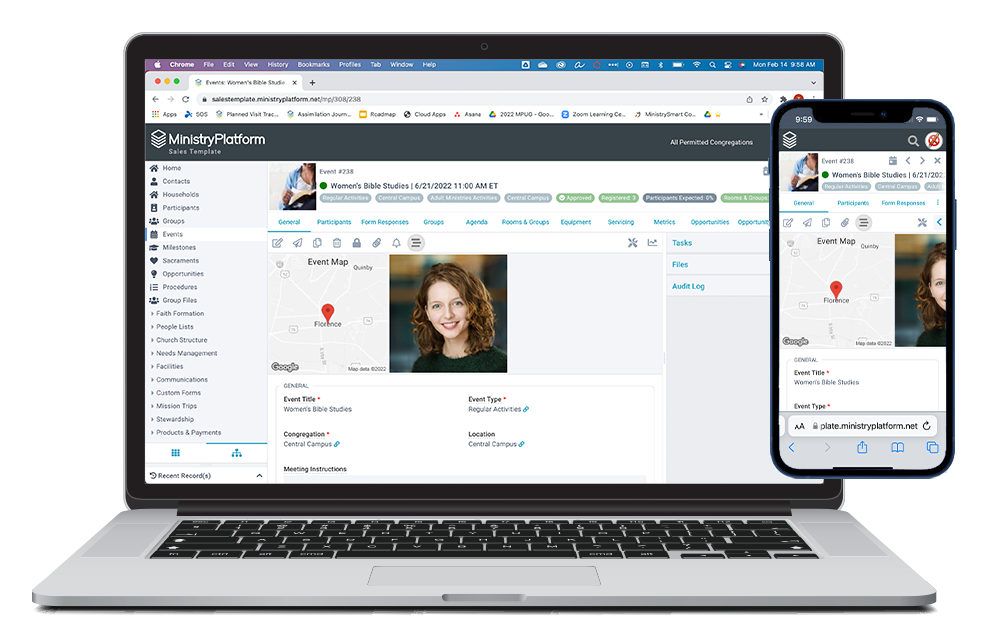
![]() MinistryPlatform comes preloaded with a whole bunch of Record Insights. But if you want to add your own, you can do that if you have access to the System Setup section. Here's how ...
MinistryPlatform comes preloaded with a whole bunch of Record Insights. But if you want to add your own, you can do that if you have access to the System Setup section. Here's how ...