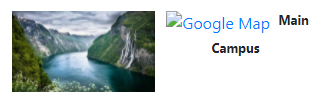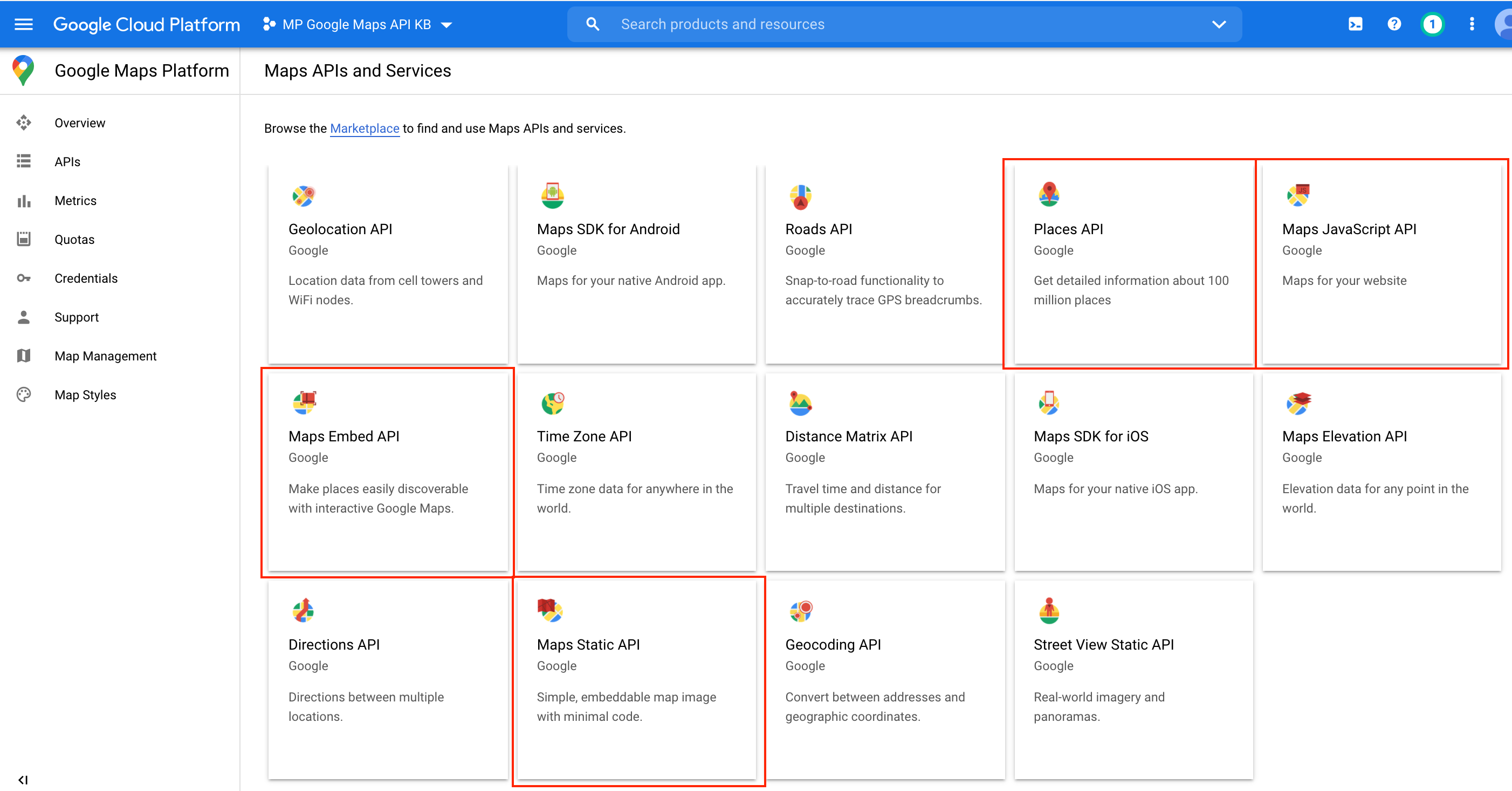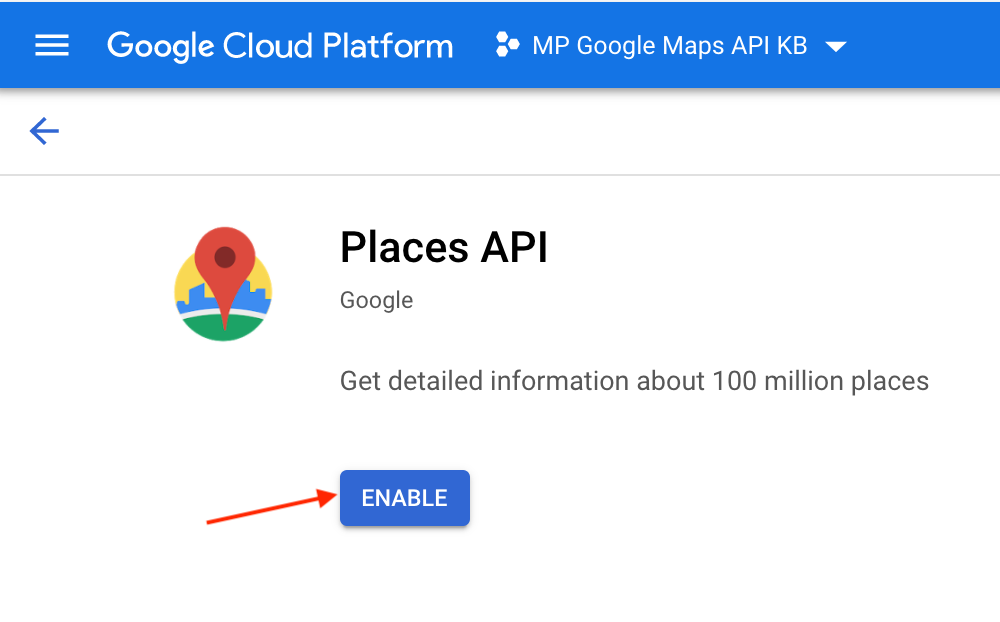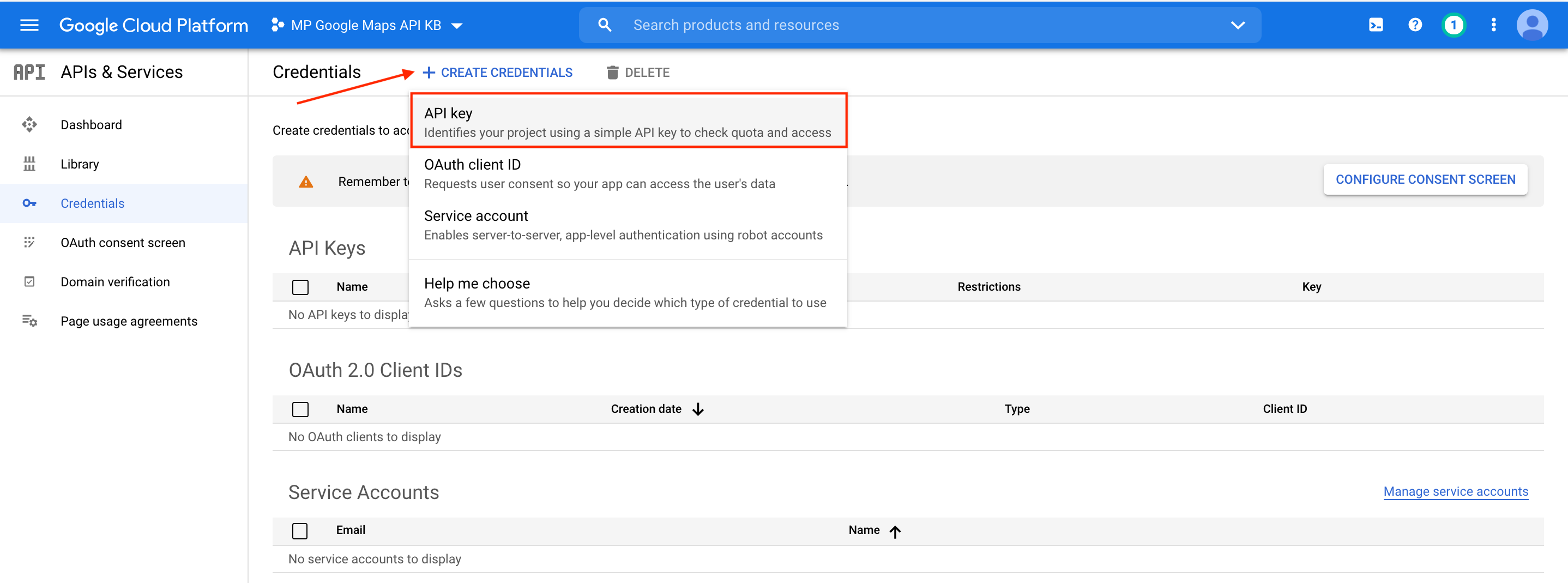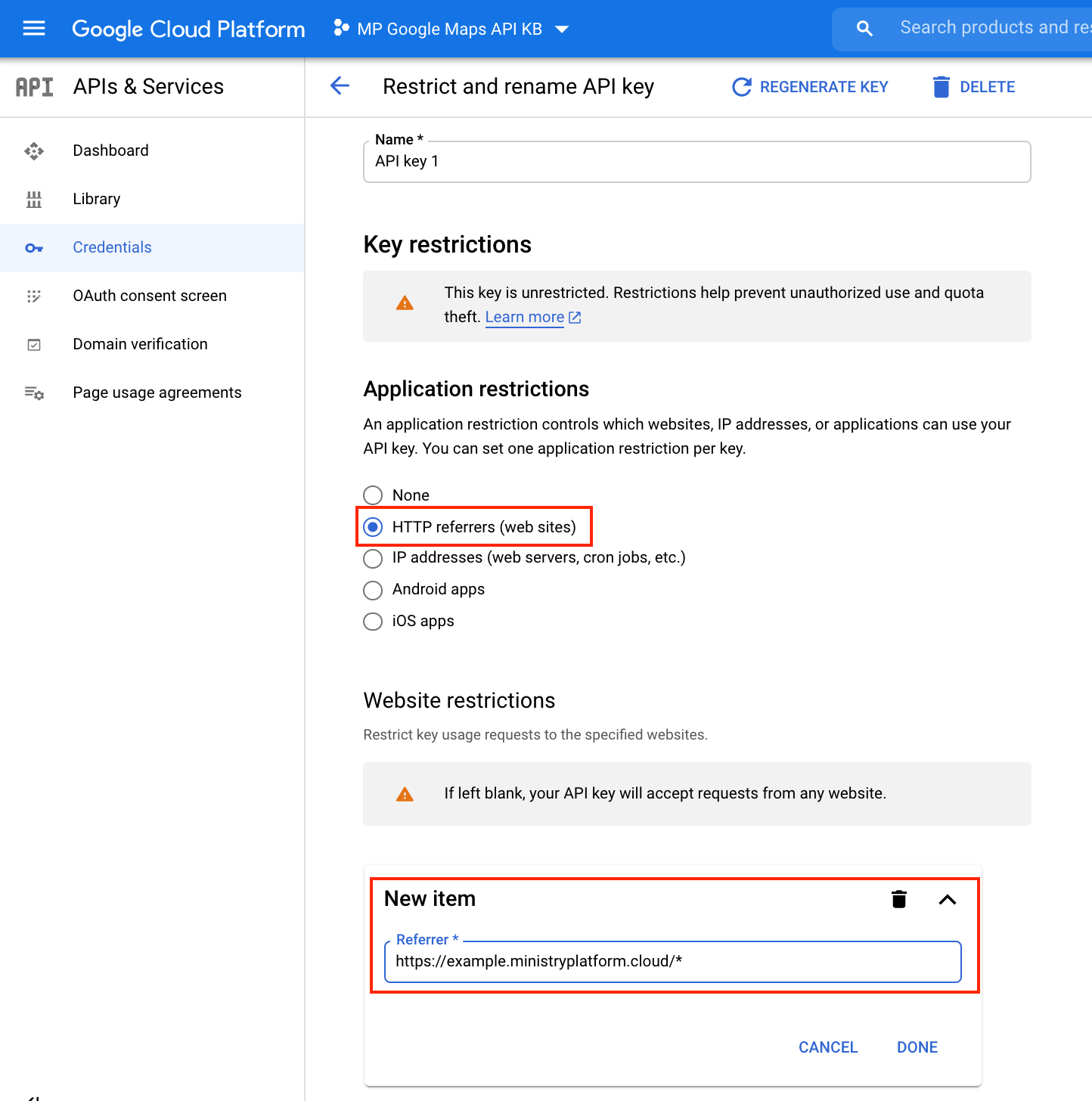A Google Maps Javascript API key is required to use mapping features of the following Tools and Applications:
Getting a Maps API Key
Google Maps Console
Navigate to the Console: https://console.cloud.google.com/google/maps-apis/
Note: A Billing Account is required to use API keys. There is an Always Free Tier and you won't be charged unless you upgrade. This tier is essentially a $200/month credit from Google. You'll need to provide a credit card to cover any
possible charges over the $200 credit. Mapping data points does not incur a cost.
Enable APIs
Enable all of the following APIs by selecting them and clicking Enable. Note: If these APIs are not enabled, your maps won't render.
- Maps Embed API
- Maps Javascript API
- Maps Static API
- Places API for Web
| 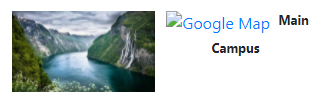 |
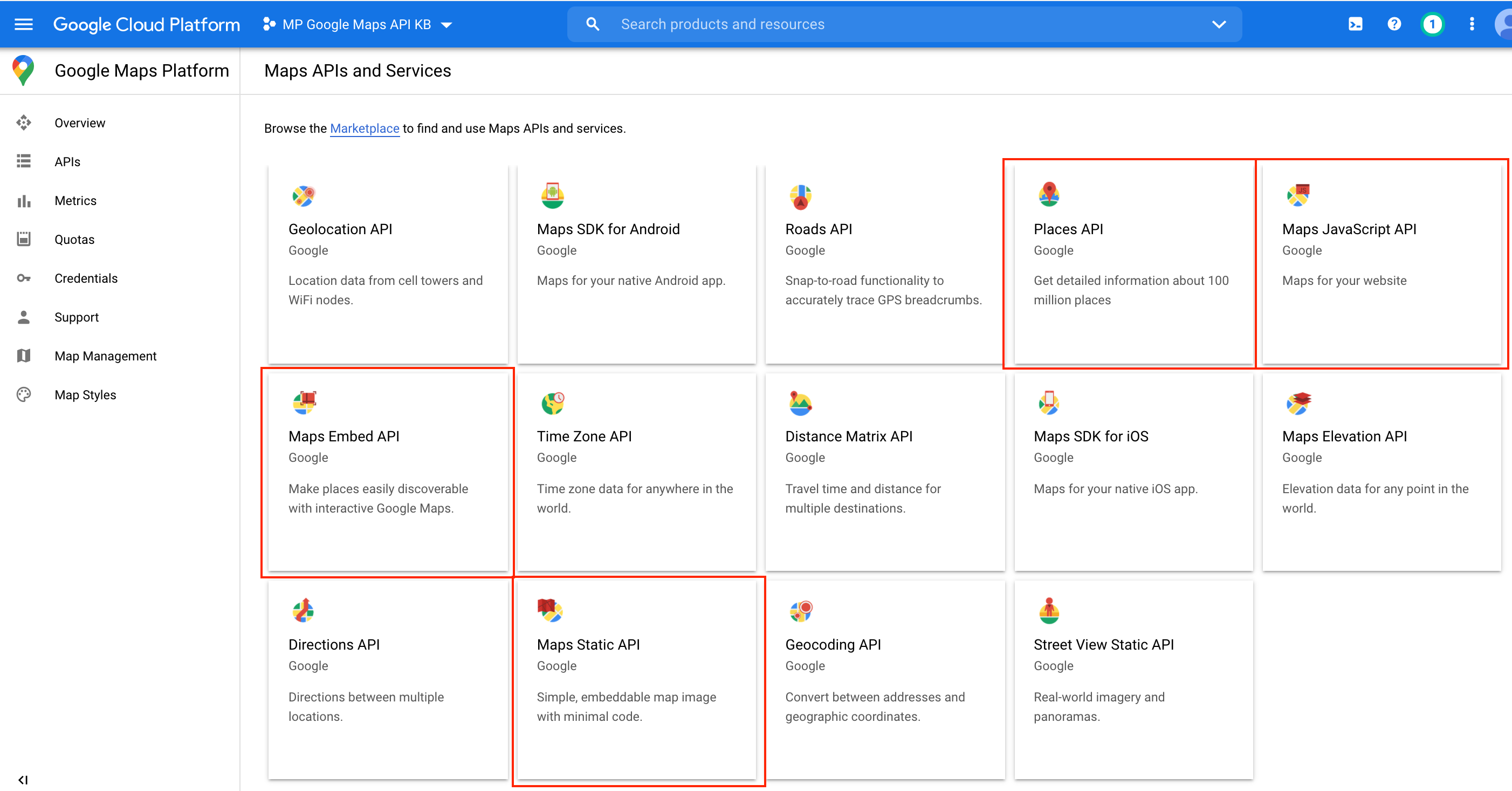
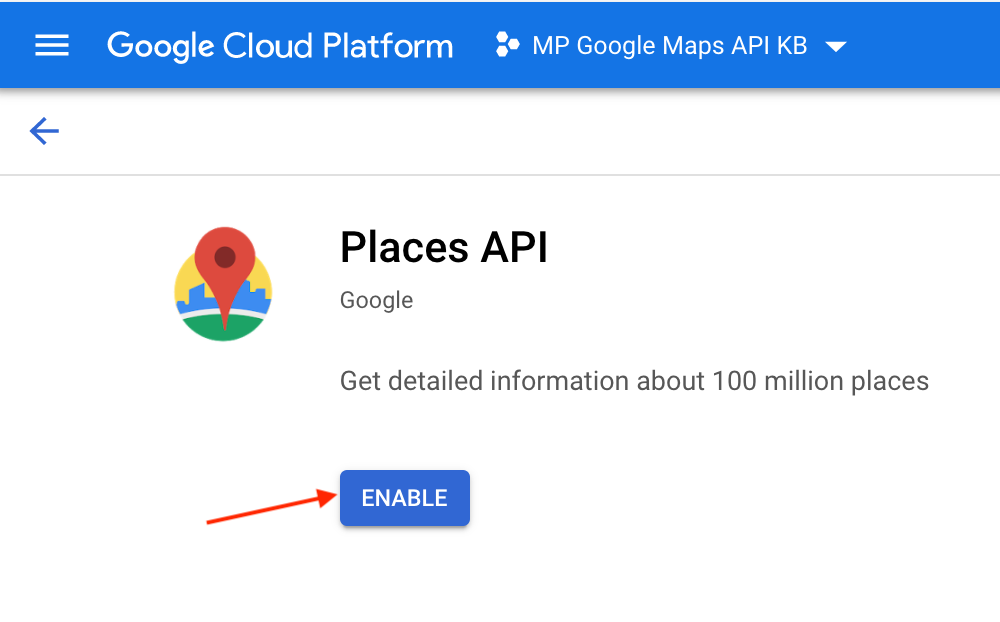
Create New or Copy Existing API Key
1. Credentials
- Select the "Maps Embed API" or "Maps Javascript API".
- Select "Credentials".
2. Create a New Key or Select Existing Key
Create a New API Key, if you do not already have one listed.
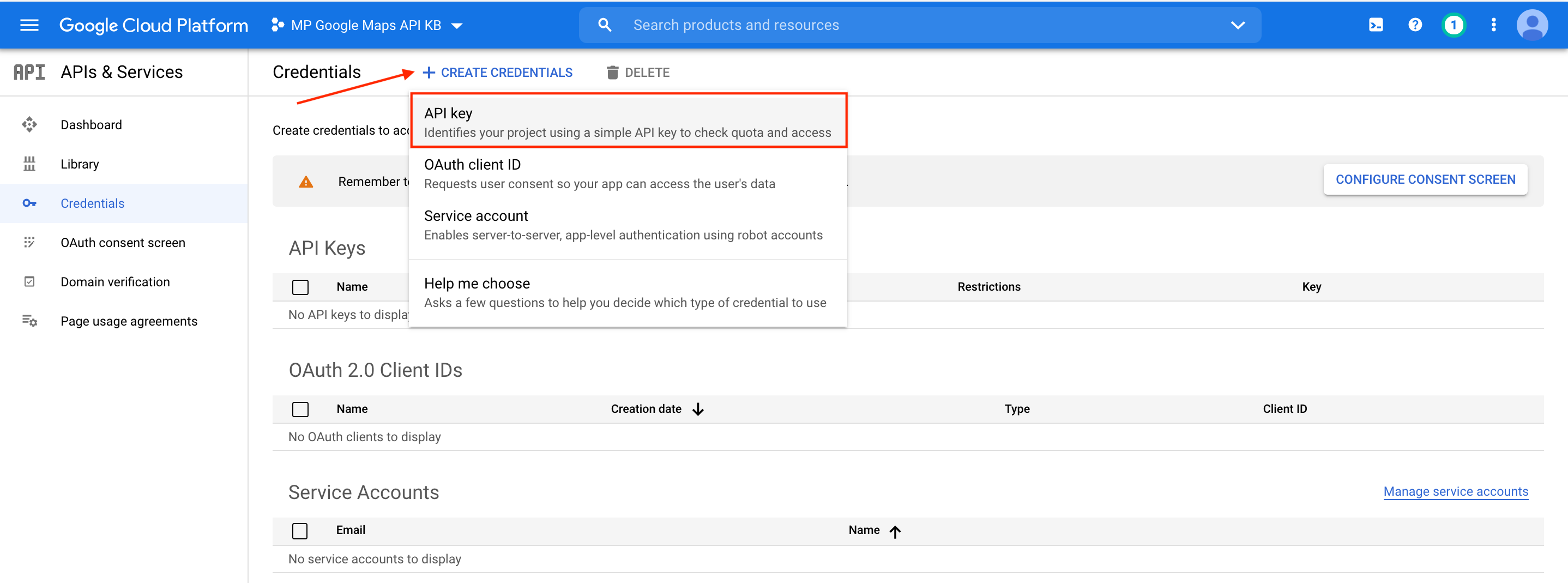
Configure Key URLs
1. Configure Key for Platform URL
- Select the API Key (in the Credentials screen).
- Under Application Restrictions, select "HTTP Referrers (web sites)".
- Under "Accept requests from these http referrers (web sites)" enter your platform URL.
Your platform URL will look like this where [domain-url] is the address to your MinistryPlatform installation:
https:// + [domain-url] + /*
2. Configure Key For Two Cloud URLs
- Select the API Key (in the Credentials screen).
- Under Application Restrictions, select "HTTP Referrers (web sites)".
- Under "Accept requests from these http referrers (web sites)" enter your Cloud URL. To find your Cloud URL, see: Cloud URL Configuration. Be sure to add "/*" to the end of your URL.
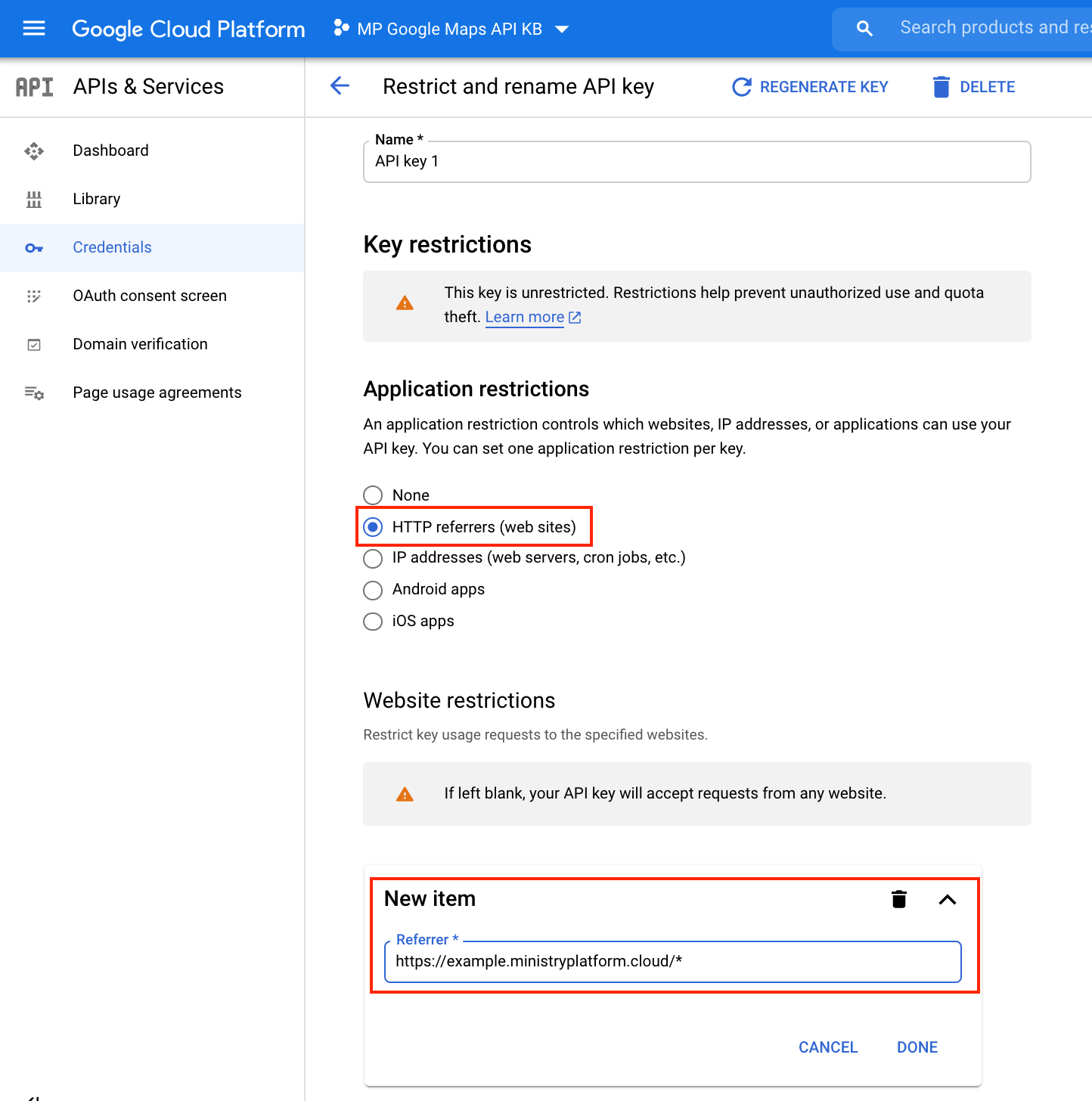
Platform & Widgets Cloud URL
https://{your church name}.ministryplatform.cloud/*Tools & LifeApps Cloud URL
https://{your church name}.cloudapps.ministryplatform.cloud/*3. Configure Key for Widgets URL
- Select the API Key (in the Credentials screen).
- Under Application Restrictions, select "HTTP Referrers (web sites)".
- Under "Accept requests from these http referrers (web sites)", enter your widgets URL. Your widgets URL is the website where you are embedding widgets. Make sure to add "/*" to the end of your URL.
Diocesan Customers: You must allow domains for each of your parishes in order for some widgets to work correctly.
Configuring the Platform
Adding the Google Maps API to the Configuration Setting
- Go to Administration > Configuration Settings.
- Find the COMMON,GoogleMapsAPIKey setting.
- Edit.
- Paste your API key into the value field. Be sure there are no spaces before or after your API key.
- Save.
Adding the Google Maps API to Your Domain
- Copy the key using the copy icon in the Google Maps Console.
- Add the Google Maps API key to your domain record.
- Go to System Setup > Domains/Accounts.
- Open the Domain record.
- Edit.
- Scroll to the very bottom.
- Paste the value into the Google Maps API key field.
- Save.
Troubleshooting
After you get your Maps API key and configure the Platform, if widgets are not updating based on changes to your API key, you may need to recycle your widget app pool. Contact Support for help with this.
Additional Information