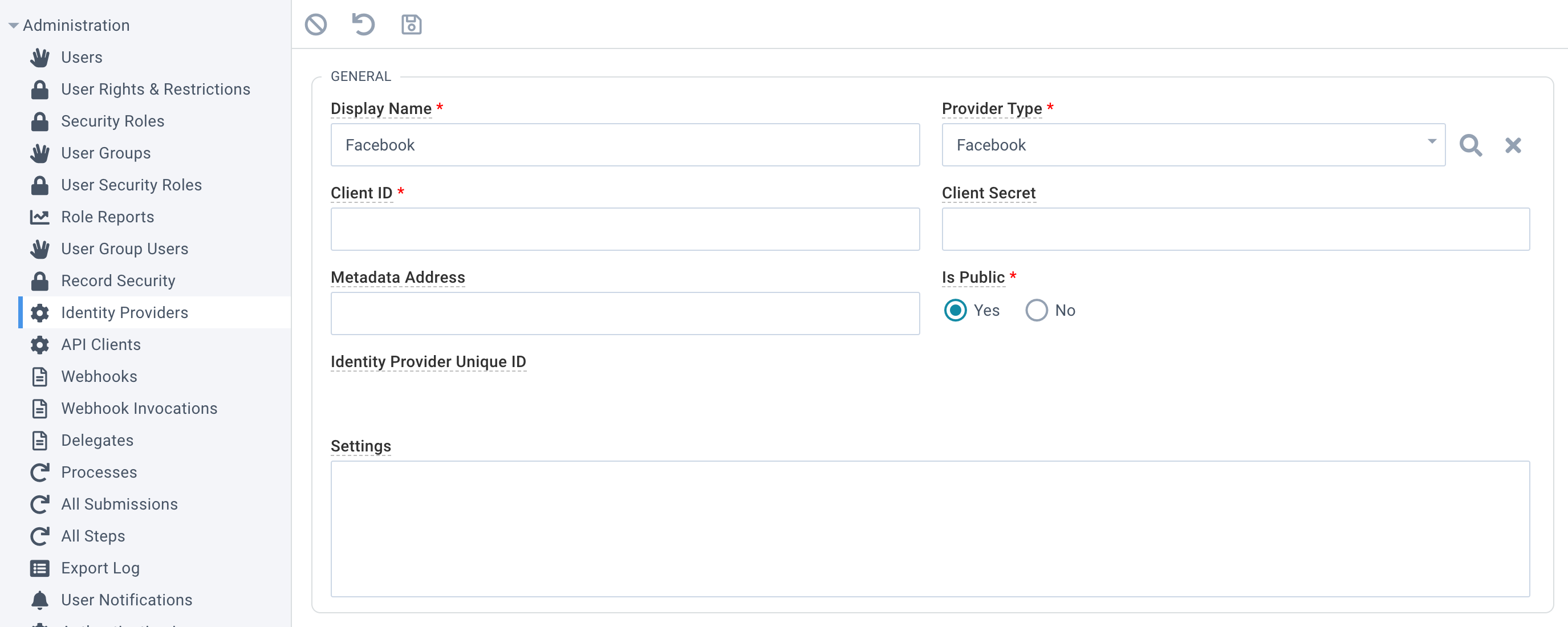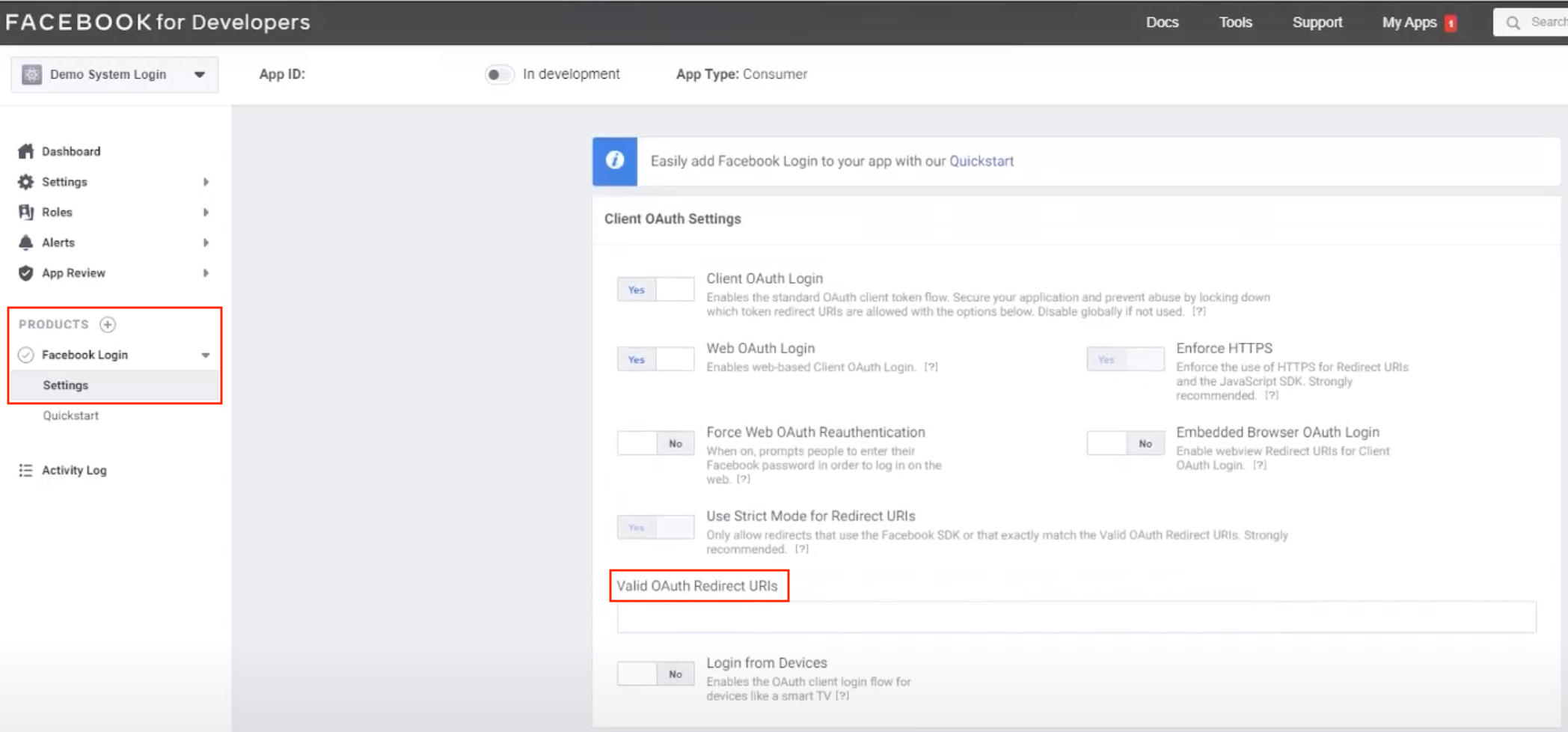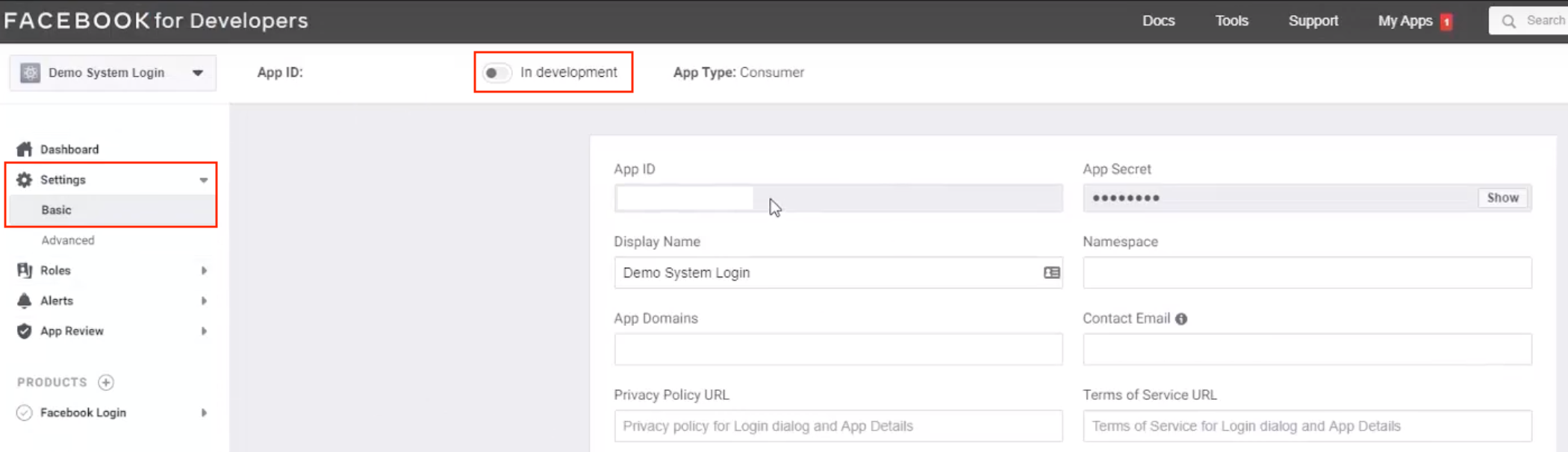Want to let your Users create an account or log into the Platform using their Facebook account? You can do that! To set up your Facebook external login, you'll need access to three places:
Want to let your Users create an account or log into the Platform using their Facebook account? You can do that! To set up your Facebook external login, you'll need access to three places:
- MinistryPlatform, with rights to the Identity Providers page.
- Facebook's Developer Site, with rights to create a new app.
- Your server. Important: If you do not have access to your server, coordinate this set up with someone who does. Contact Support for assistance.
Pro Tip: It will be helpful to be logged into the Platform and Facebook's Developer site at the same time.
Create an Identity Provider in the Platform
- Navigate to Administration > Identity Providers.
- Select New.
- Add a Display Name.
- Select Provider Type "Facebook".
- Add a Client ID. Note: This will be replaced during the set up process, so any value will be fine.
- Save.
- Copy the Identity Provider Unique ID that is generated when you save. You'll need this later. Pro Tip: You'll need this value with all uppercase letters. Check out convertcase.net for a handy shortcut.
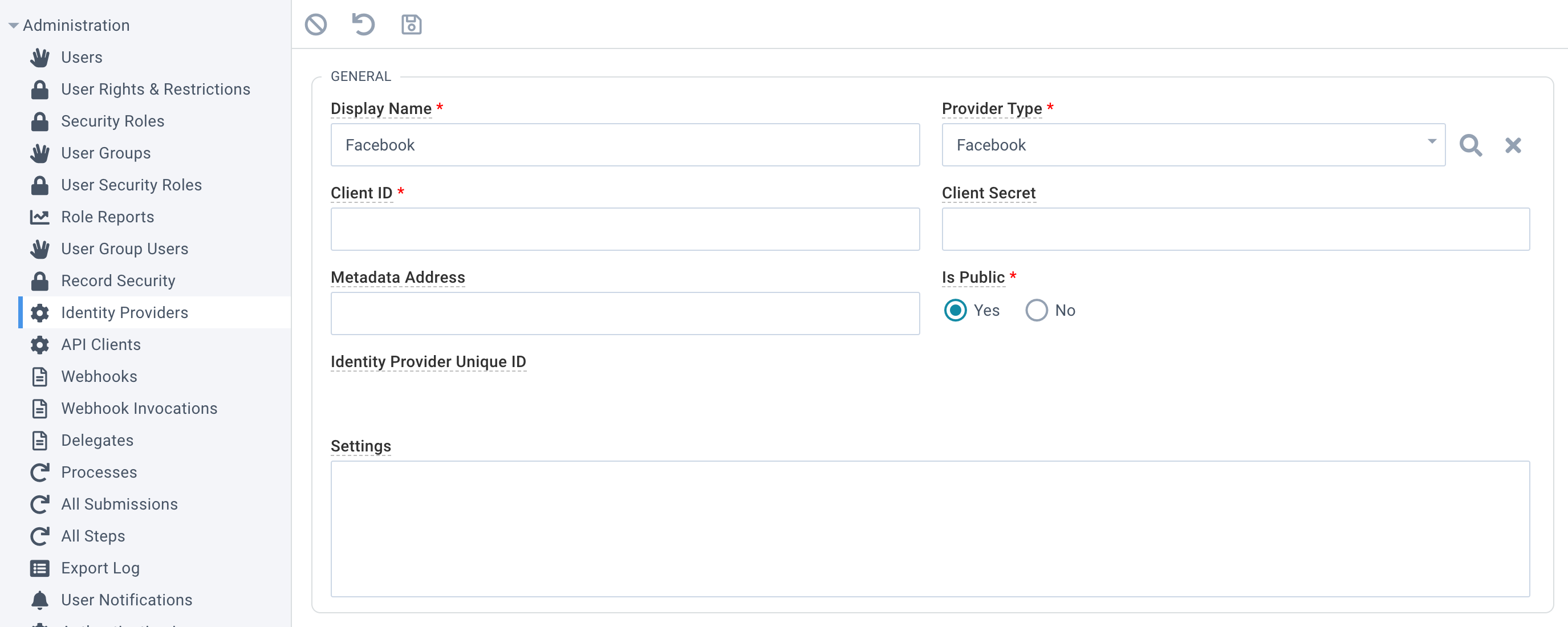
Create and Configure the Facebook App
- Log into Facebook's Developers site
- Create App
- Select Create App.
- Select Create a Connected Experience.
- Provide the necessary information. Pro tip: Use an administrative email (for example, support@{your church domain}).
- Select Create App.
- Configure App
- Navigate to Dashboard > Add Products to Your App > Facebook login.
- Select Set Up.
- Select WWW.
- Provide your website URL, being sure to include "widgets" to in your URL (for example, "https://{your church domain}/widgets").
- Save.
- Skip options 2-5.
- Navigate to Products > Facebook Login > Settings and make the following selections:
- Client OAuth Login = Yes
- Web OAuth Login = Yes
- Enforce HTTPS = Yes
- Force Web OAuth Reauthentication = No
- Embed Browser OAuth Login = No
- Use Strict Mode for Redirect URLs = Yes
- Login from Devices = No
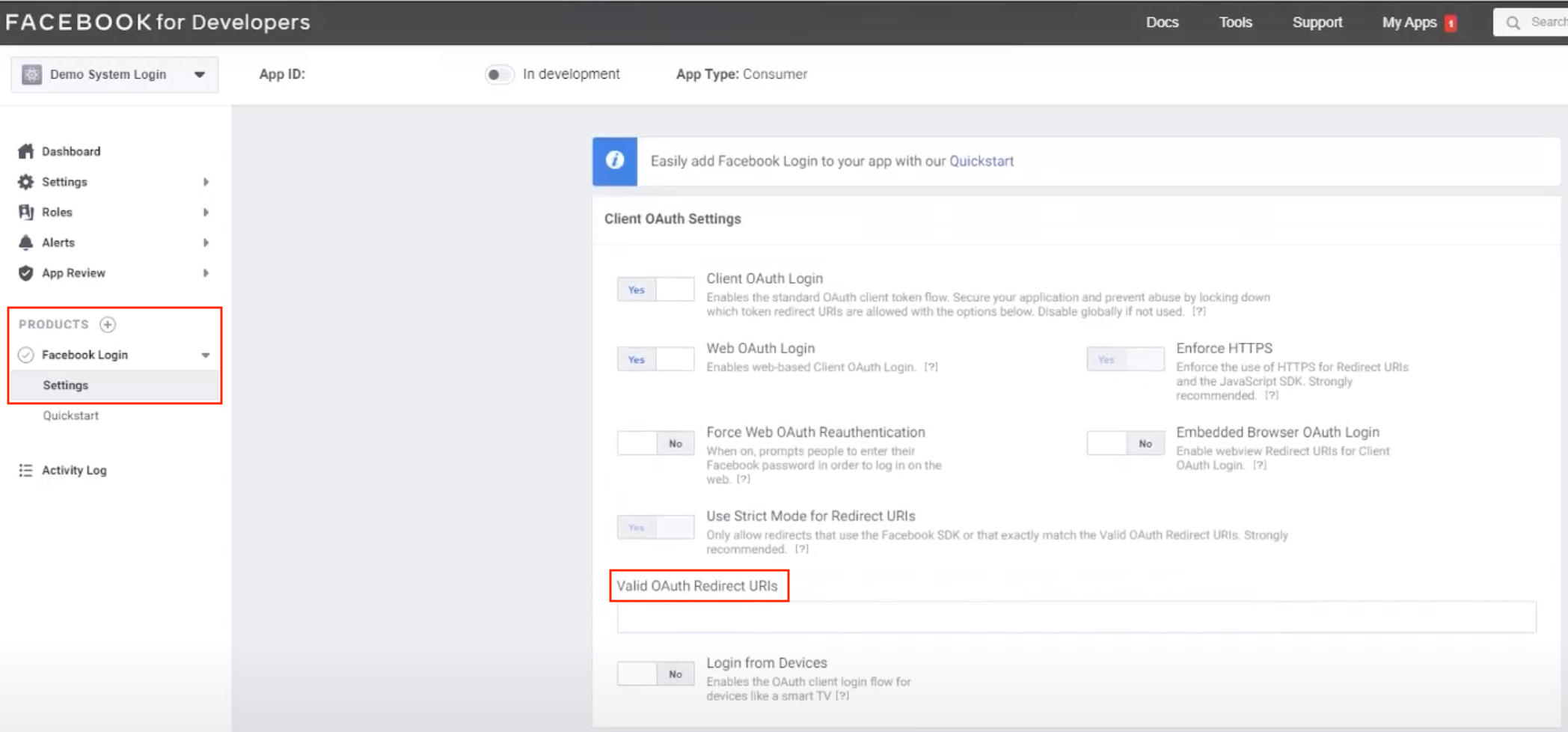
- Add your Valid OAuth Redirect URI
- Add the Identity Provider Unique ID that was created when you set up the Facebook Identity Provider in the Platform as shown below.
- Reminder: You'll need the Identity Provider Unique ID to contain all uppercase characters.
- Save Changes.
https://{your church domain}/ministryplatformapi/oauth/callback/[IdentityProviderUniqueID]Add OAuth Data
- While still in the Dashboard, navigate to Settings > Basic and copy the App ID.
- Paste the App ID into the Client ID field on the Facebook Identity Provider record in the Platform.
- Back in the Facebook Developer's Settings > Basic, copy the App Secret.
- Paste the App Secret into the Client Secret field on the Facebook Identity Provider record in the Platform.
- While in the Platform, set the "Is Public" field to "Yes."
- Save the updated Facebook Identity Provider record.
- Return to the Facebook Developer's Settings > Basic, add any necessary contact information, and select Save Changes.
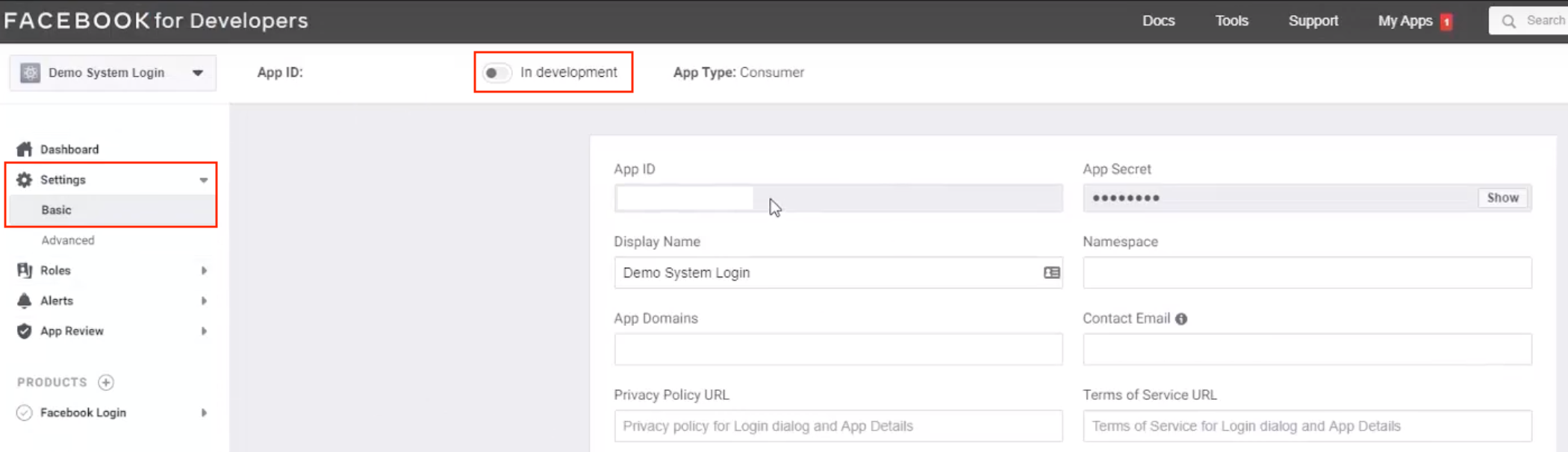
Recycle the App Pool & Test
- Changes to identity providers are only picked up with a full application pool reset.
- If you do not have access to your server, coordinate this set up with someone who does. And remember, you can always contact Support for assistance.
- Pro Tip: Open an incognito window and navigate to the Platform. You should see the option to log in using Facebook.
- To confirm you can link your Facebook account to the Platform, go to the Edit User Account screen, select Social Logins and then Facebook.
- Note: After you've confirmed the Facebook login is working, you'll need to return to the Facebook Developer's app dashboard and toggle "In Development" off. You'll then be required to provide some additional information.

![]() Want to let your Users create an account or log into the Platform using their Facebook account? You can do that! To set up your Facebook external login, you'll need access to three places:
Want to let your Users create an account or log into the Platform using their Facebook account? You can do that! To set up your Facebook external login, you'll need access to three places: