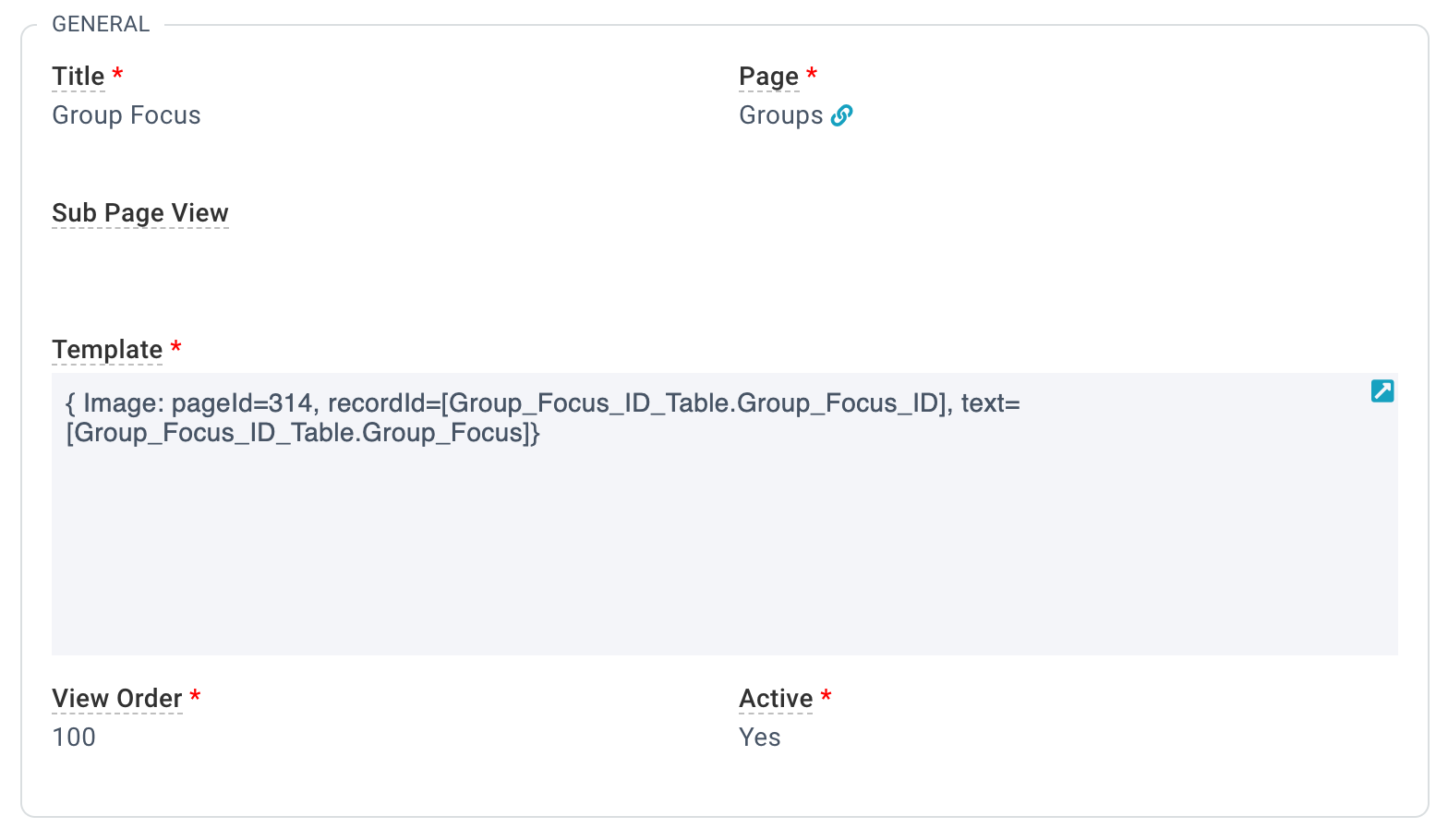Basics
The single image Record Insight displays a single image (obviously ;). In our example, it's the image with the Contact's Household. Have a better idea? Tell us all about it in the Forums.
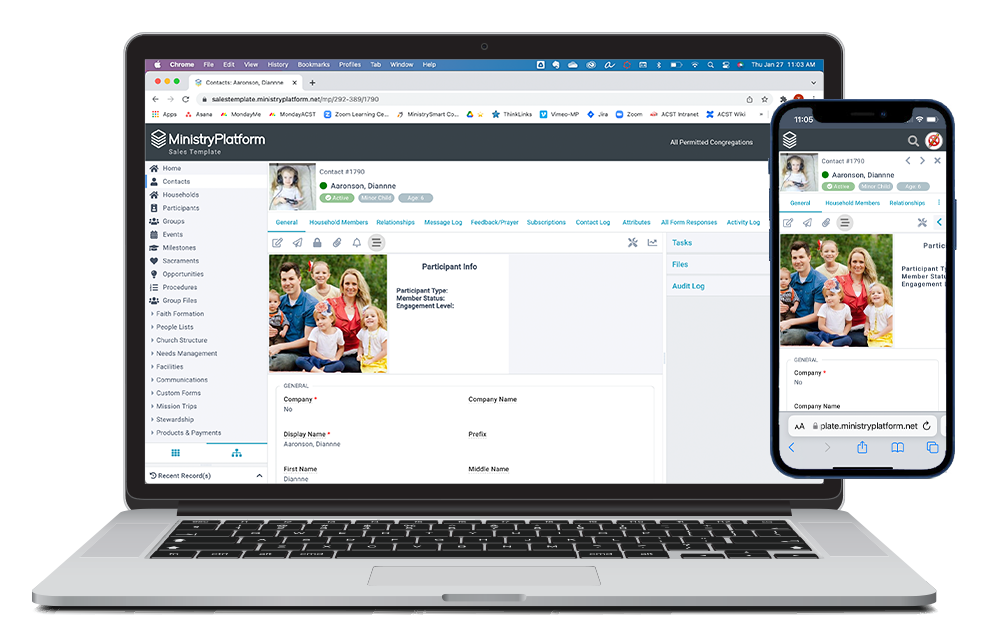
- A picture's worth a thousand words, so we've included a few for you ;)
- Events Page: The Event's Primary Contact image
- Case Cases Page: The Care Case Manager's image
- The single image Record Insight is based on the Page ID and Record ID related to the image.
- Hover over the image to display text identified by a token or any text you choose to include. How's that for customization?
- Clicking on the image will open the view record dialogue with the option of opening the image's record.
- Work smarter, not harder—you can use the Advanced Search Tool to get the Record ID.
Important: If you use the Advanced Search Tool to get the Record ID, it will look like this: Group_Focus_ID_Table.[Group_Focus_ID]. But for the purposes of Record Insights, you'll need to move the left square bracket at the very start of the ID, so it looks like this: [Group_Focus_ID_Table.Group_Focus_ID]. It's going to look weird the first time you do it, but we promise it's okay. Just make sure the entire ID is in square brackets and that there are only two square brackets (one at the beginning and one at the end).
Configuration
 MinistryPlatform comes preloaded with a whole bunch of Record Insights. But if you want to add your own, you can do that if you have access to the System Setup section. Here's how ...
MinistryPlatform comes preloaded with a whole bunch of Record Insights. But if you want to add your own, you can do that if you have access to the System Setup section. Here's how ...
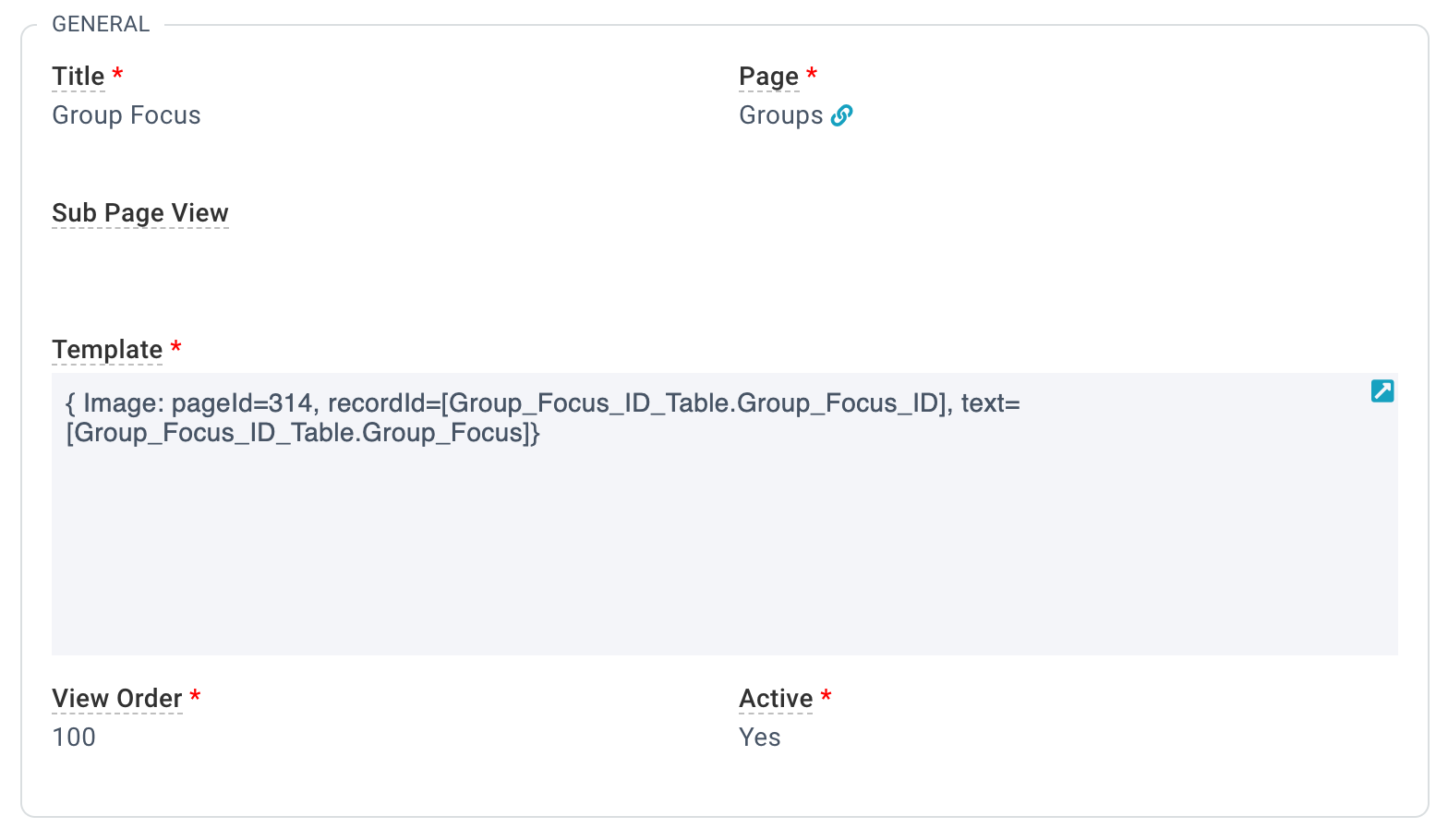
- Locate the image you want to display and note its page and record Ids.
- System Setup > Insights
- Click the "+" to create a completely new Record Insight. Or find one you like and hit that copy button.
- Add/Edit the desired information
- Title: A friendly title for your Record Insight. Make it clear and concise. Note: The title will not appear on the single image Record Insight.
- Page: The page where the record insight will be displayed.
- Sub Page View: Leave blank
- Template: The HTML template for this insight.
- pageID: The page ID associated with the page where the image is located.
- recordID: The record ID associated with the image you'd like to display. Important: Remember to move the left square bracket to the beginning of the record ID.
- text: The text that will display when hovering over the image. You can use a token to generate this text or include any text you'd like in single quotes. See the examples below.
- View Order: The order this insight will appear in, from left to right.
- Active: Whether the insight will show up on the page. No longer relevant, set this to No.
- Save
Single Image Template & Examples
Copying the template below is a great way to go! But be sure to switch the Template field into source mode (by taping that "</>" button) before pasting.
Group Focus Image with Group Focus Token
{ Image: pageId=314, recordId=[Group_Focus_ID_Table.Group_Focus_ID],text=[Group_Focus_ID_Table.Group_Focus] }Group Focus Image with Free Text
Pro tip: The image displayed is going to change based on the RecordID. But the free text will stay the same. So if you choose the free text option, choose your words carefully so that they apply to any of the image options.
{ Image: pageId=314, recordId=[Group_Focus_ID_Table.Group_Focus_ID],text='Serving One Another' }
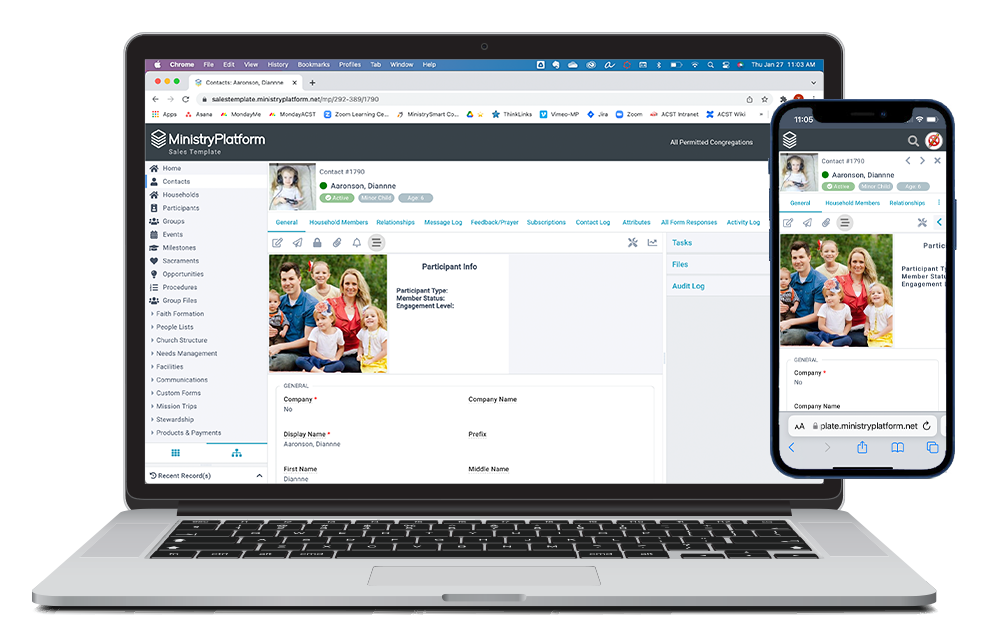
![]() MinistryPlatform comes preloaded with a whole bunch of Record Insights. But if you want to add your own, you can do that if you have access to the System Setup section. Here's how ...
MinistryPlatform comes preloaded with a whole bunch of Record Insights. But if you want to add your own, you can do that if you have access to the System Setup section. Here's how ...