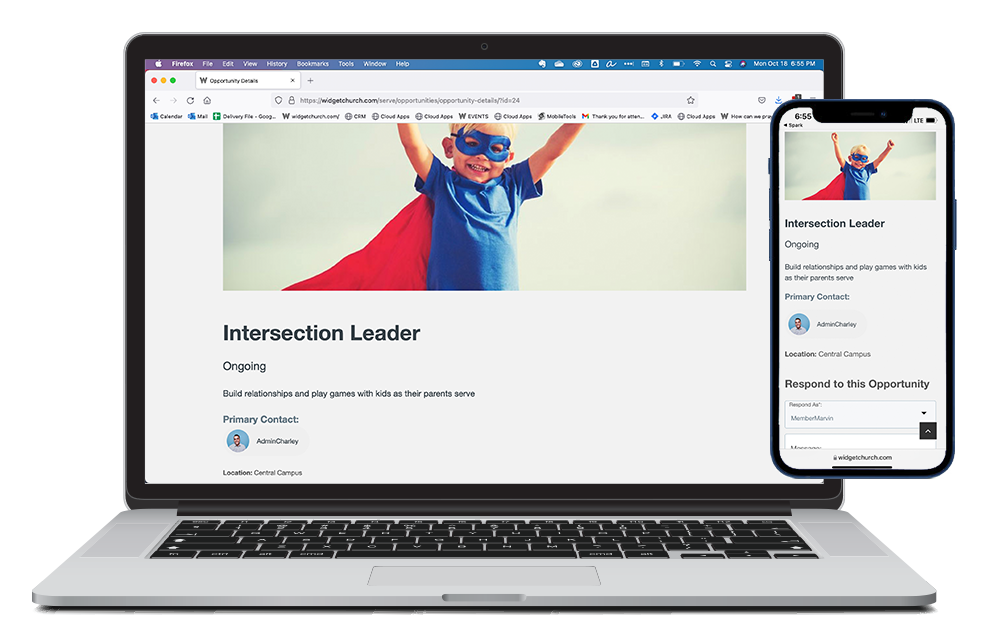Basics
Selecting an Opportunity from the Opportunity Finder launches the Opportunity Detail Widget where additional information displays and a response form is available. Check out one of Widget Church's Opportunities to see an Opportunity Detail Widget in action.
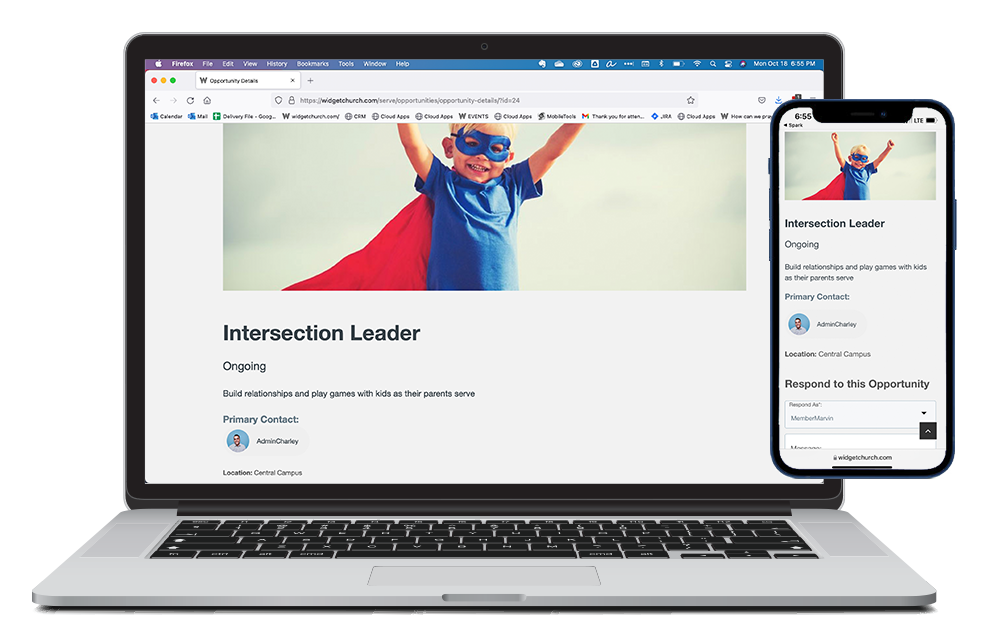
Sections
- Title: Opportunity Title
- When: Opportunity Date. If blank, this is replaced with "Ongoing".
- Description: Opportunity Description. Line breaks are supported.
- Primary Contact: The photo and full name of the Opportunity's Primary Contact will appear. If no photo is attached to the Primary Contact's Contact record, a placeholder image is shown. Tapping the Primary Contact's image will open a contact form so Users can send Primary Contact an email. Note: If the Primary Contact does not have an email address associated with their Contact record, tapping the image will not open the contact form.
- Location: Populated from the Program's Congregation.
- Remaining Need: Displays the number of Responses still needed. This is calculated as the total number of Responses (which have a Response Result value of "Placed") subtracted from the Maximum Needed.
Custom Form Bonus! Want to collect additional information when someone submits a response? You can do that! See
Configuring Opportunity Details to learn how.
Actions
- Submit Response: Creates a Response record in the Platform. If the Opportunity is associated with a Group and/or Event, the respondent will be added once the Response Result field of the Response record is marked as Placed. Note: First Name, Last Name fields, and either Email Address or Phone Number are required so the response can be matched to a Contact record. It is not possible to change the required fields.
- Fill Out Form: Add a Custom Form to your Opportunity Details Widget to gather additional information.
- Custom Form questions display after the default fields that are always present.
- Form instructions display between the default fields and the Custom Form questions.
- Custom Contact and Address fields only show once. Please note that the "Get Contact Info" and "Get Address Info" fields only apply to stand-alone forms, so that information will not show up on the form response record.
- Note: The Custom Form's end date will be ignored. If the Opportunity Details are visible, the associated form will also be visible.
- Note: If the Custom Form requires a login (i.e. Force Login is set to Yes), the individual will be prompted to log in before they can sign up for the Opportunity.