
The Invoice Details & Payment Widget is used in tandem with the Event Details Widget, allowing users to select, register, and pay in a seamless experience! See Quick Start to get them up and running.
See the Quick Start Guide to get the Invoice Details & Payment Widget up and running ASAP.
If the shared script hasn't been added to your website, add it to your desired webpage. Be sure to replace "{your platform domain}" in the following code with your church's base MP URL.
<script id="MPWidgets" src="https://{your platform domain}/widgets/dist/MPWidgets.js"></script>Add the Invoice Details & Payment Widget to your church website by placing this snippet of code in the body of your chosen webpage, modifying the required attributes discussed below.
<mpp-checkout
paymentprocessortargeturl="https://ministryplatform.com/paymentform"
backtoeventtargeturl="/event-details">
</mpp-checkout>
If required attributes are not configured properly, an error will be displayed.
<mpp-checkout paymentprocessortargeturl="https://sample.com/paymentform"></mpp-checkout><mpp-checkout backtoeventtargeturl="/event-details"></mpp-checkout><mpp-checkoutpaymentprocessorformat="https://{your platform domain}/family"></mpp-checkout>
Simply fill out the Widget Configurator below, copy your generated Widget, and paste it into your website.
The Invoice Details & Payment widget summarizes the transaction and sends it to your desired payment vendor. This must be configured in conjunction with the Event Details & Registration widget for all paid events.
How exactly does this happen? We're glad you asked, because it's pretty cool! An encrypted code, called a JWT (Json Web Token) is handed off to each payment vendor from the Invoice Details & Payment widget. This code contains information about the transaction, including the total due, and payer. The vendor processes the user’s transaction and then hands an updated JWT back, where the user is redirected to the Invoice Detail widget. The JWT is created at the moment a User clicks “Pay Now".
It's important to note that the Portal and Widgets handle payments differently. In the Portal, the payment information was collected, processed by your payment processor, and returned. This meant that the transaction happened on your server and PCI compliance was required. Any features added would be independent of your giving vendor.
In Widgets, the invoice is handed to your payment processor, processed by your payment processor, and returned. This means the transaction happens on your vendor's end (No PCI compliance required!) and the end user has the same experience as they do when they give online (for example, saved credit cards).
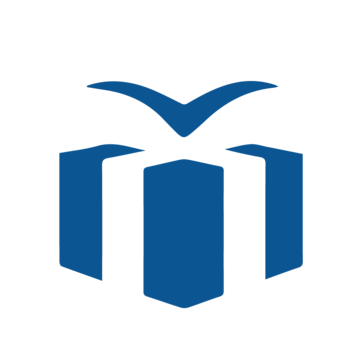 | GiveCentral |
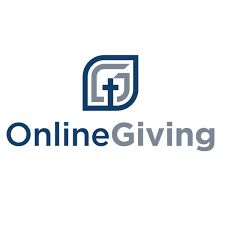 | Online Giving |
 | Pushpay |
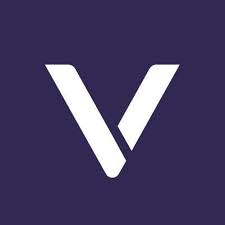 | Vanco |
Registration details are controlled by the Online Registration Product. A few things to note ...
All Widgets are customizable, so change the button color and update the labels to match YOUR church!
CSS: Every Widget accepts the Custom CSS attribute. Include it before the opening Widget tag is closed to customize your Widgets.
Application Labels: Want to change the language on your registration checkouts to be more casual (or formal?)? You can do that! Navigate to System Setup > Application Labels and update the label to fit your context (note that churches are responsible for all translations if the default is not used).