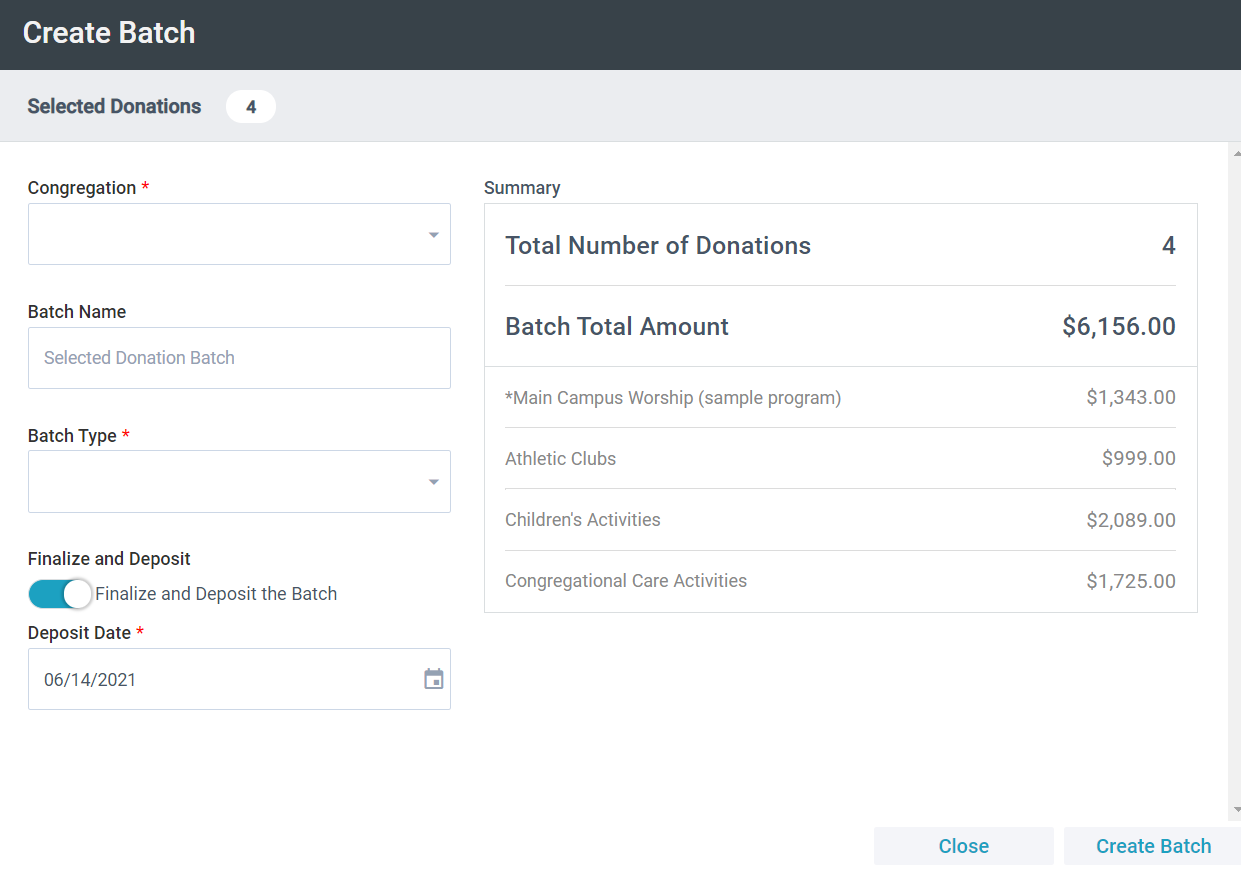Basics
- Users can choose to either: 1) finalize a batch; or 2) not finalize a batch. The tool will:
- Create the batch and link it with the associated Donations
- Create the deposit with the defined date and link it with the associated batch, if you choose to finalize the batch.
- If a donation is out of balance or already has a batch associated with it, you'll receive a message and be unable to move forward until the issue is corrected in the Platform.
- Creating a large batch? The Create Batch button will be disabled after it’s clicked to let you know the batch is being processed.
- After a batch is created, you'll get a success message and be able to close the Create Batch tool. Need to create another batch? Relaunch the tool and repeat as needed.
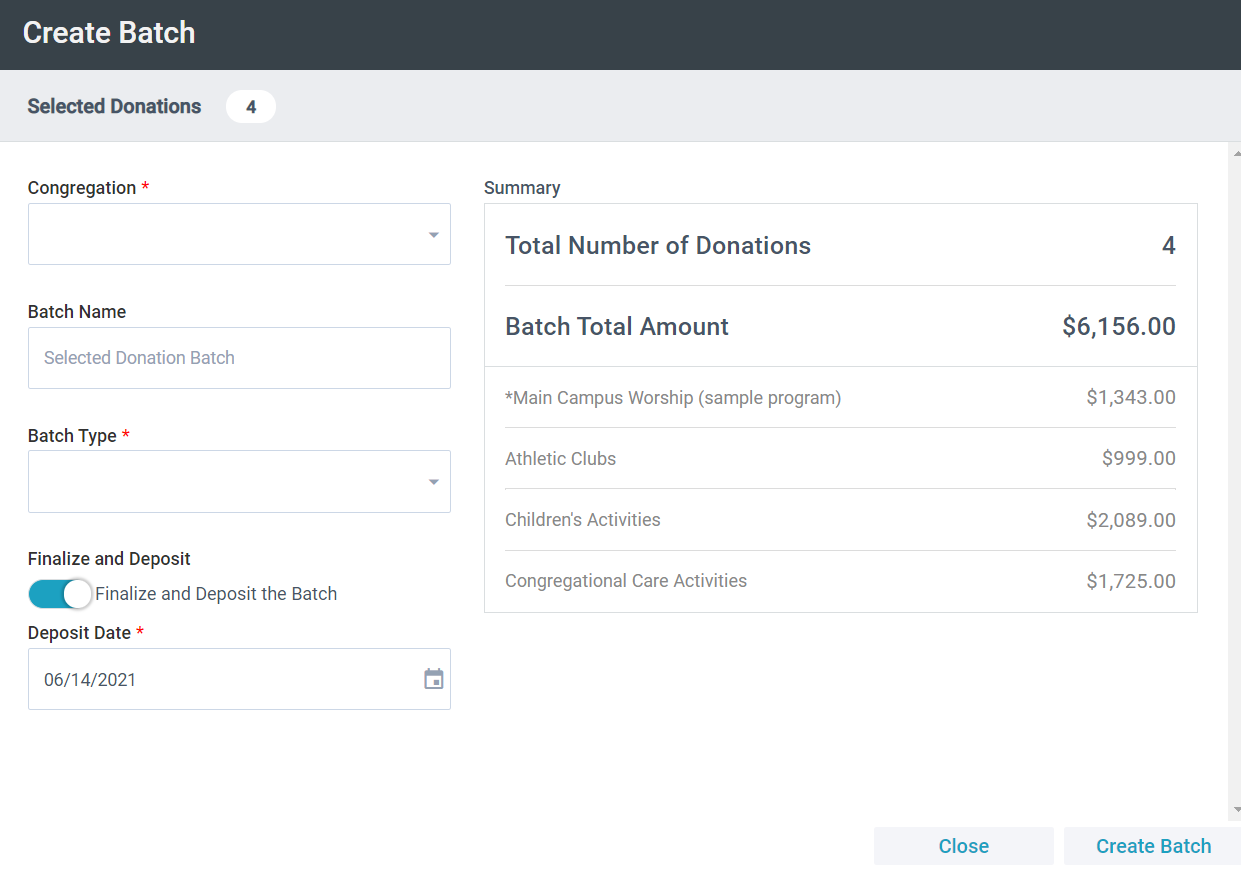
- Congregation: Current Congregation(s).
- Batch Name: Name that will be assigned to the batch and deposit (if created). You have 75 characters, but you don't have to use them all ;)
- Batch Type: Select the Batch Type from the dropdown, which is populated from System Lookups > Batch Entry Types. Note: Modification of the Batch Types available in System Lookups is not recommended.
- Finalize and Deposit: When toggled on, the Tool will create and finalize the batch, and then create the associated deposit. When toggled off, the batch will not be finalized (no deposit will be created).
- Deposit Date: Date assigned to the deposit created by the tool (if a deposit is created).
 Initial Setup
Initial Setup
- The Create Batch tool is available on the Donations page for authenticated users with a Security Role permitting access to the tool.
Using the Create Batch Tool
- Launch the tool by either:
- Donations > Select desired record(s) > Tools > Create Batch Tool; OR
- Going to Donations page > open desired Donations record > Tools > Create Batch Tool