The Copy/Reverse Donation Tool replaces the Copy Selected Donations actionable report. While both the tool and report are available for a while, we recommend using the Copy/Reverse Donation Tool exclusively. Basics
- The tool is available on the Donations page and can be launched from
- A selection of records
- An open record
- The tool displays
- The total number of donations included in the selection
- The total amount of the donations included in the selection
- Subtotals associated with each Program included in the selection
- Using the Copy/Reverse Donation tool, the User can
- Set the donation date. Note: The date will default to the current date.
- Select whether to reverse the donations.
- Set the Batch name. Note: The Batch name will default to "[DATE] Reversal." #easybutton
- Select whether to create a Batch
- Select whether to Finalize and Deposit the Batch
- If Create Batch is selected, all the reversed Donations will be put into a Batch
- Batch Type: Corrections/NSF
- Batch Total: The total amount of the selected Donations (possibly negative)
- Finalized Date: Null
- If Finalize and Deposit is selected:
- The Batch will be marked with a Finalized Date
- A Deposit will be created
- Deposit Name: Same as Batch
- Account Number: 0
- Exported: False
- All Batches in the selection will be marked as in that Deposit
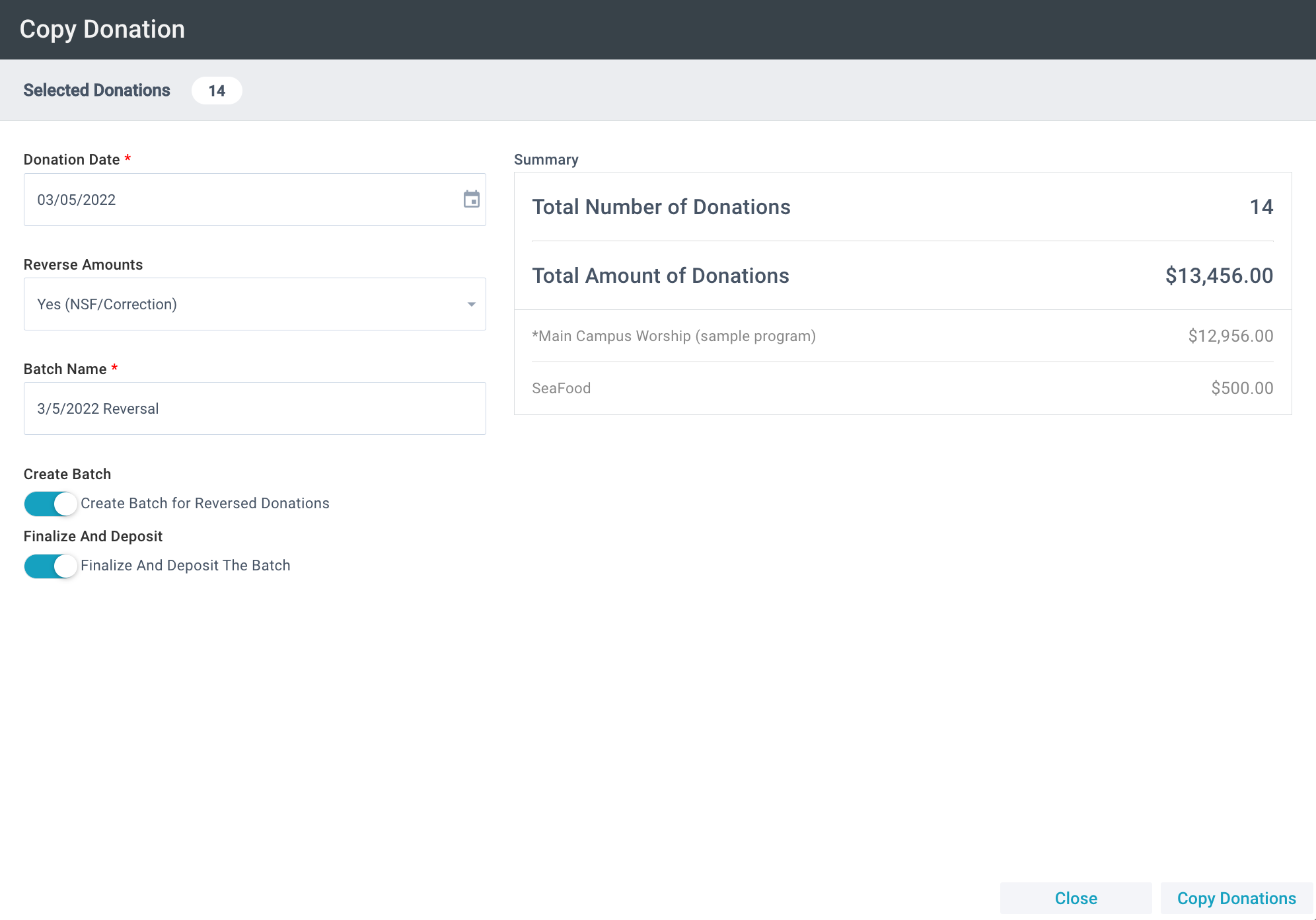
Initial Setup
 The Copy/Reverse Donations tool is available on the Donations page for authenticated users with a Security Role permitting access to the tool.
The Copy/Reverse Donations tool is available on the Donations page for authenticated users with a Security Role permitting access to the tool.
Using the Copy/Reverse Donations Tool
- Go to Stewardship > Donations.
- Open a donation record or select the donations to reverse.
- Click Tools > Copy/Reverse Donation.
- Set the date. Note: The date field fills in the current date, but you can select another date using the calendar icon.
- Select whether or not to reverse the donation amounts.
- Enter Batch name.
- Select whether to create a Batch.
- Select whether to Finalize and Deposit the Batch.
- Review the information on the right to ensure everything is correct.
- Click Copy Donations.

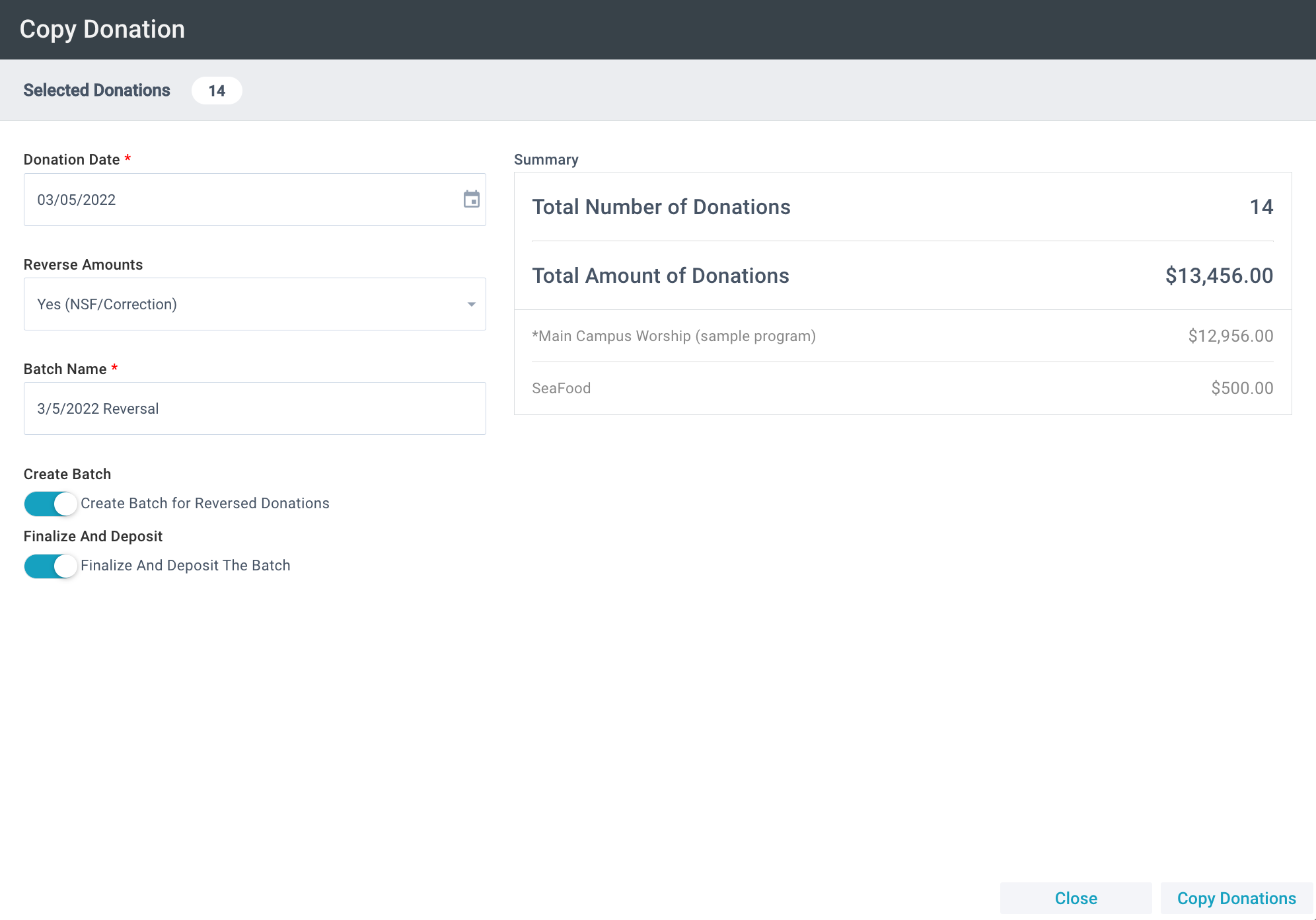
![]() The Copy/Reverse Donations tool is available on the Donations page for authenticated users with a Security Role permitting access to the tool.
The Copy/Reverse Donations tool is available on the Donations page for authenticated users with a Security Role permitting access to the tool.