Basics
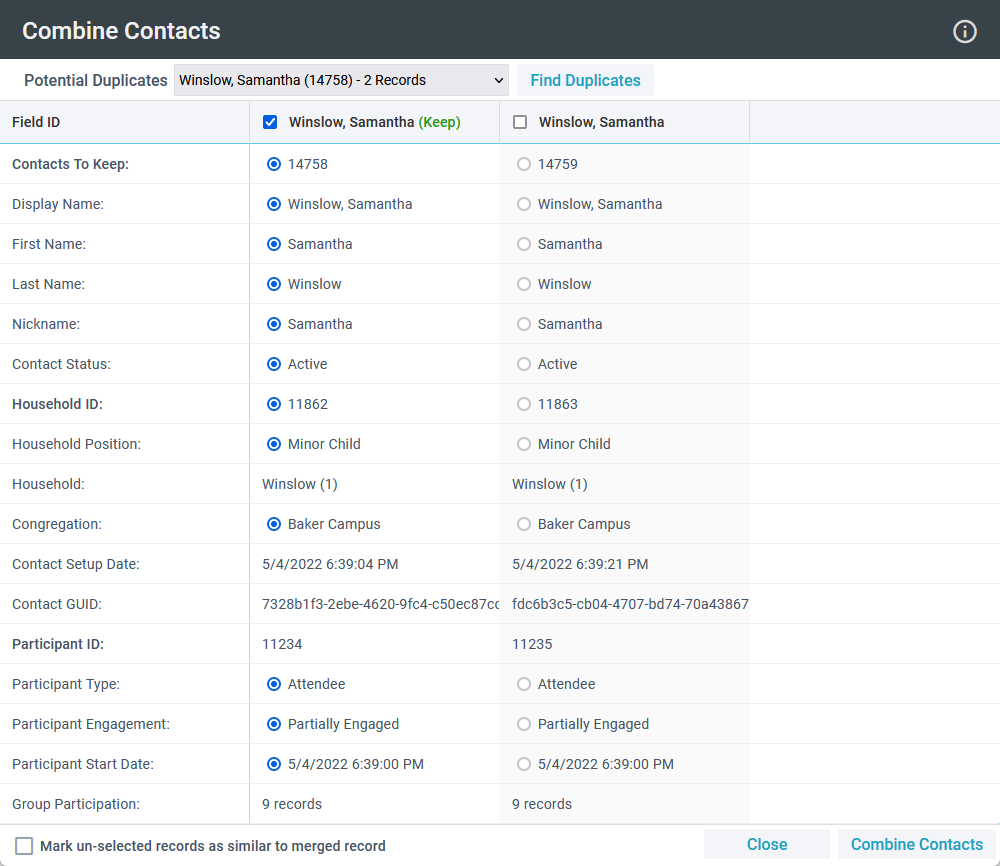
Initial Setup
 The Combine Contacts Tool is available on the Contacts page. SPoCs can grant Users access to this tool by configuring Security Roles and Permissions for Tools.
The Combine Contacts Tool is available on the Contacts page. SPoCs can grant Users access to this tool by configuring Security Roles and Permissions for Tools.
Combining Contacts
- Launch the tool from any page that references the Contacts page (for example, Contacts, Participants, etc.) by:
- Tools > Combine Contacts > choose a name in the Selected Records drop-down (this process will allow you to combine Contacts marked as "Duplicate Of" or identified by the Duplicate Finder routine), OR
- Select two or more duplicate records > Tools > Combine Contacts, OR
- Open desired record > Tools > Combine Contacts.
- Review the records to be combined. Note that the tool will only display selection options for standard database fields, and will not include any custom fields.
- If needed, check the box for any additional Contacts that "will be merged" that might be grayed out. Note that if the column for a Contact is grayed out and not selected, it will not be part of the combined action.
- If desired, change the Contact to Keep by selecting the alternate radio button.
- If you prefer information to be kept other than what's included in the Contact to Keep, simply choose the alternate radio button.
- Note: If you have custom fields, the values for the Contact record you choose to keep will be kept.
- Click Merge.
- As a part of this process, any Participant and Donor Notes are combined into the surviving record. The tool automatically truncates values that exceed the default field length.
Handling Contacts that aren't Duplicates
Occasionally the system or a user may incorrectly identify records as duplicates (e.g., father and adult son have the same name). You can remedy this situation by indicating the records as similar records, which will indicate to the system
and other users that these records can be ignored as possible duplicates.
If this situation is found while using the Combine Contacts Tool:
- Uncheck the selected records.
- Check the box next to "Mark un-selected records as similar to merged record".
- Select the Combine Contacts button.
- Close the Tool.
You can also help preemptively by adding a "Similar Records" relationship as soon as you become aware of the records (so they never even get caught by the system or other users as a possible duplicates).
To do so:
- Open one of the Contact records.
- Go to the Relationships sub-page.
- Click New.
- Choose the "Similar Records" relationship.
- Indicate the appropriate Related Contact.
- Save.
Handling Contacts that have "APIUser (Do Not Edit)" in the Audit Log
Sometimes duplicate records are created as a result of someone creating a Portal account. Any record created by the Portal will indicate the user "APIUser (Do Not Edit)" in the Audit Log. It is OK for you to use the Combine Contacts Tool on these duplicate records.
The "Do Not Edit" notation is simply letting you know that the APIUser record itself should not be edited (but records created by the APIUser can be edited).
Troubleshooting
The following scenarios can cause the tool to freeze or not work properly:
- One of the email addresses is invalid and/or has a comma in it.
- The Users are part of the same User Group.
- The Users are in the same Security Role.
- The Users have an Identity record with the same Provider Name.
- The Contact has a comma in the Suffix or Last Name fields.
- If Contacts both have attached images, the default file will appear twice and the Record will appear twice.
If this occurs, edit one of the records so the above scenarios are no longer true and run the tool again.
Handling Contacts that were Accidentally Combined
Deleted
data is not stored anywhere. If Contacts are accidentally combined, the only way to retrieve the information is for a SPoC or Professional Services to restore a database backup from before the merge took place. You should act on this quickly since backups may be limited to a recent timeframe (depending on your backup strategy,
this could be as little as 2 weeks).

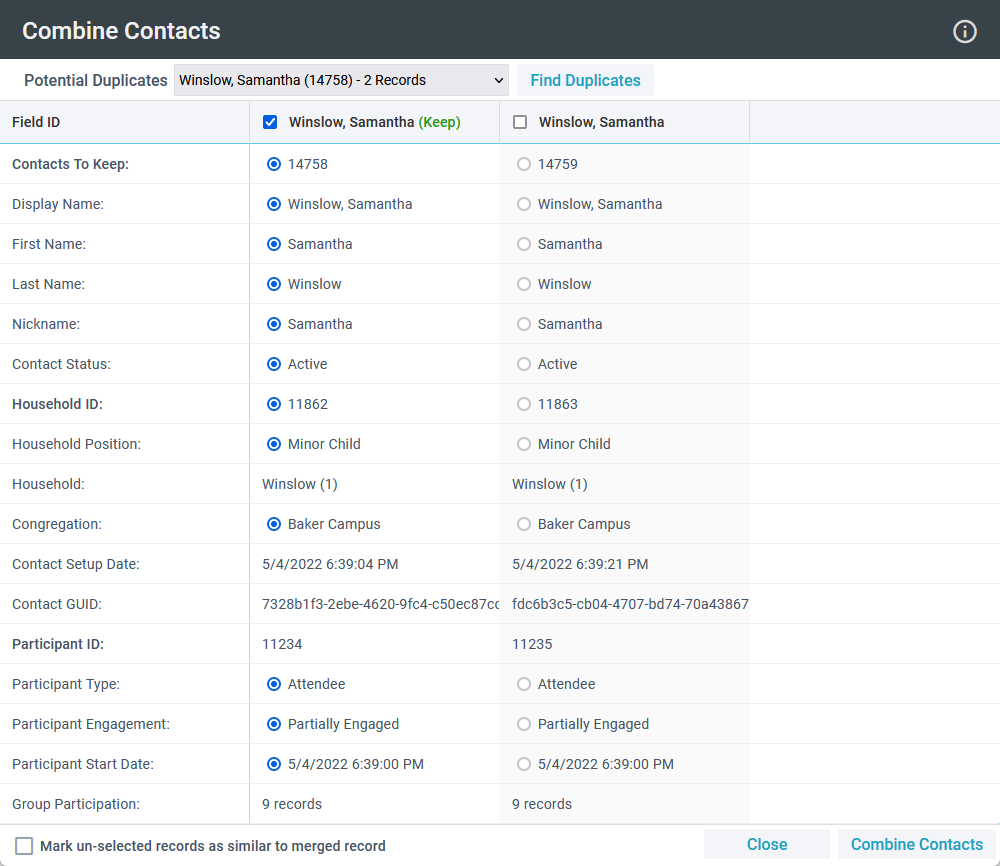
![]() The Combine Contacts Tool is available on the Contacts page. SPoCs can grant Users access to this tool by configuring Security Roles and Permissions for Tools.
The Combine Contacts Tool is available on the Contacts page. SPoCs can grant Users access to this tool by configuring Security Roles and Permissions for Tools.