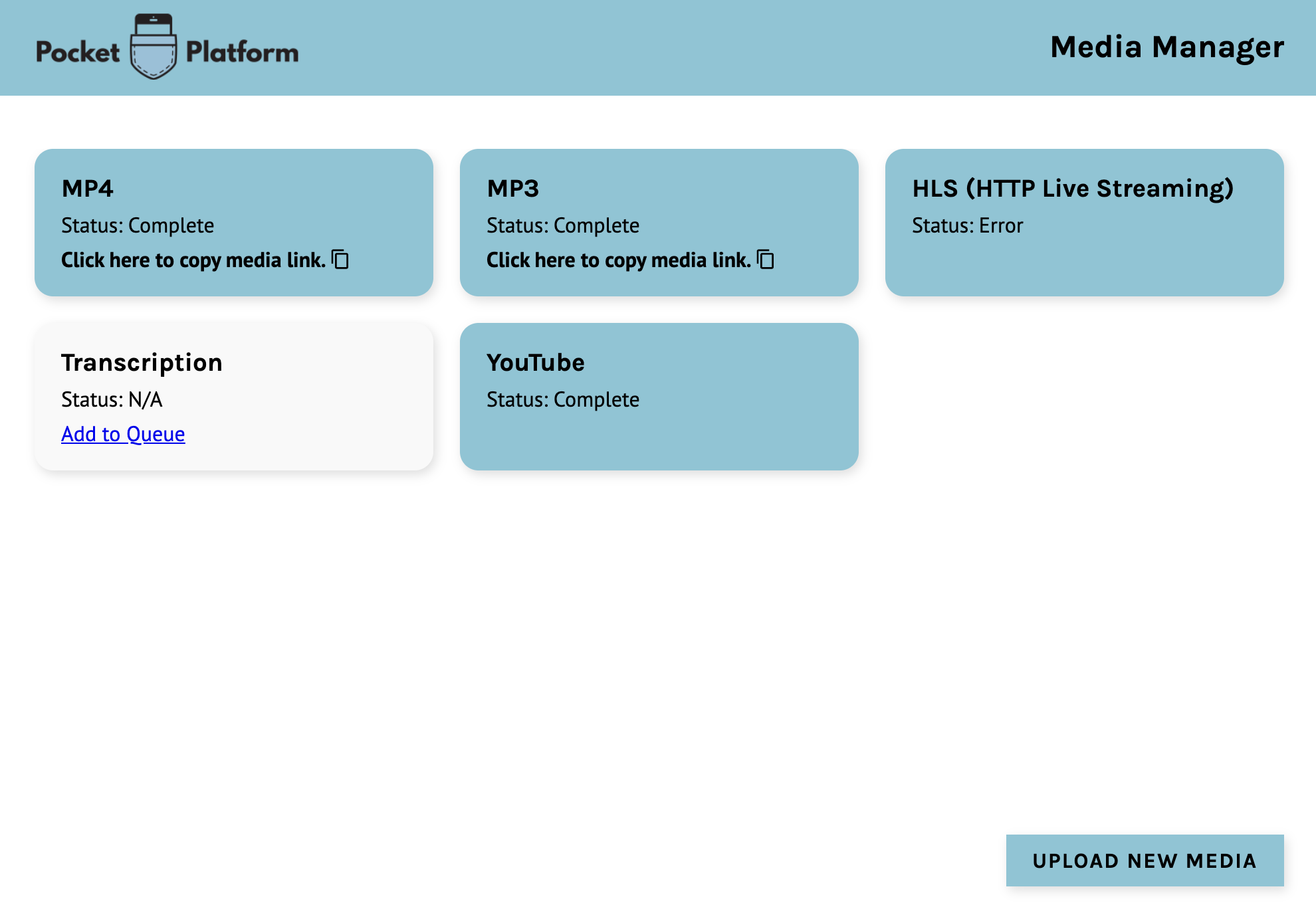The Media Manager brings you the power and flexibility of a world-class Content Delivery Network for hosting and serving your sermons. It provides direct links to a compressed, efficient MP4, m3u8 playlist, MP3 audio file, and even a text transcription -- all from just uploading a single source video file!
After you upload a sermon video and it completes processing, both the audio and video version are automatically assigned to the appropriate sermon. You just enable the completed attachments, and you’re good to go! Note: Media Manager supports 1080 files. A 4K file will be too large to be processed correctly.
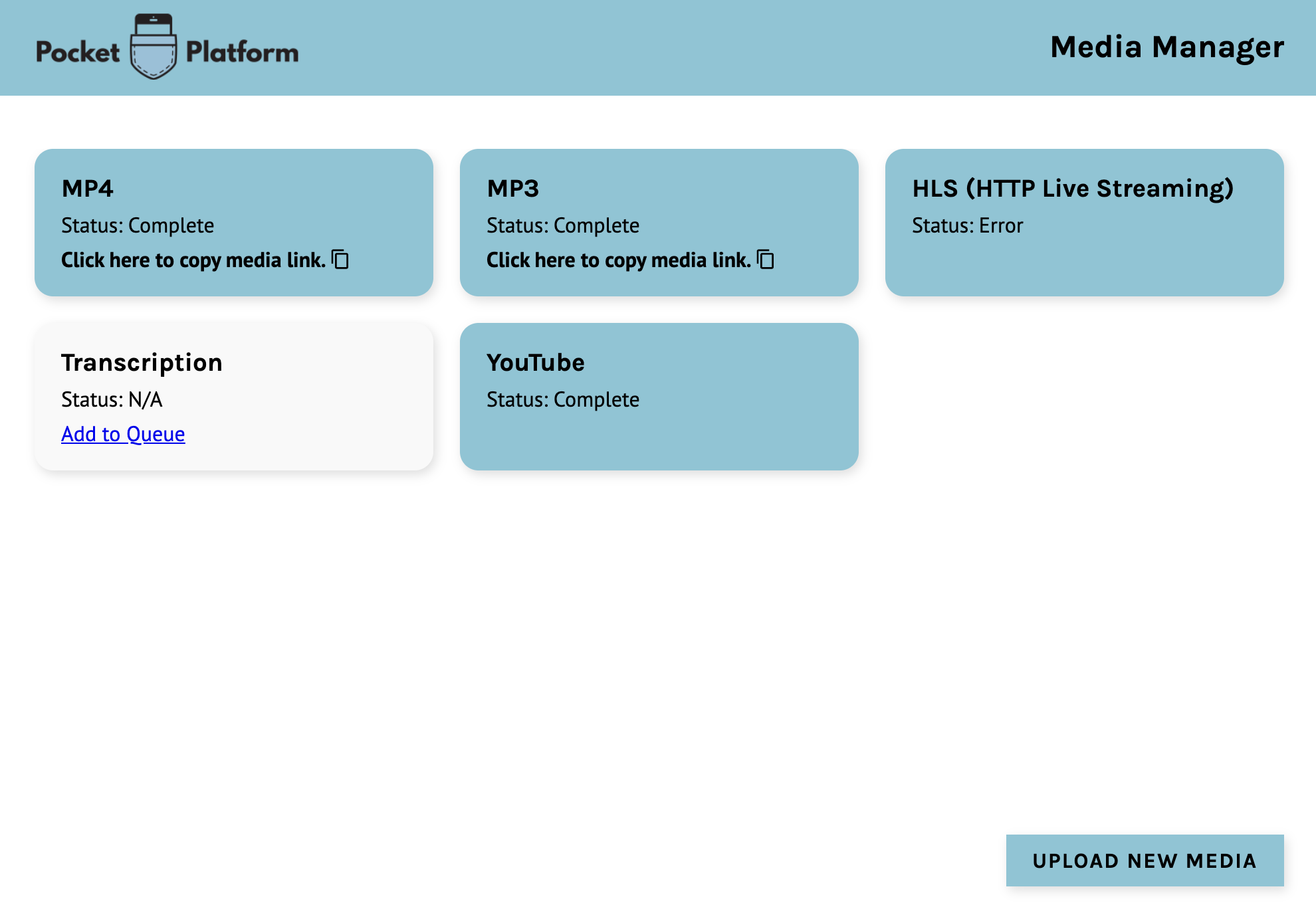
- PocketPlatform > Sermons.
- Select the Sermon.
- Tools > Media Manager (or Media Manager CoreTool in V1).
- Select your file source by clicking and dragging it into the box or clicking to select a file. Note: The max file size is 10GB.
- Click Next.
- Select the type of links you'd like to generate:
- MP3 and MP4: By default, the Media Manager selects MP4 and MP3. We base all other files off of the MP4 format. Note: PocketPlatform apps do not serve the MP4 files. If you want to make the video streamable (which you probably do), select HLS.
- The MP3 selection will generate a link with a Sermon Link Type of ‘Listen’ and end in .mp3.
- HLS: To generate a video link, select the ‘HLS’ option. Be sure to select this option if you are using the Roku and Apple TV apps.
- The HLS selection will generate a link with a Sermon Link Type of ‘Watch’ and end in .m3u8.
- Transcription: This is an optional service that will not appear for everyone. Unless you want to use the transcription file, do not select this option. The transcription process is resource-heavy and can slow the overall processing.
- If you would like to enable the transcription option, please contact Support.
- YouTube: This is an optional service that will not appear for everyone. If this option is available to you, sign in to your YouTube account and select this option to upload your content to your YouTube channel.
- If you would like to enable the YouTube option, please reach out to Support.
- Select Upload, and leave the window open. Note: If you close the window, the upload will be canceled.
- Wait for your media to process. Once your file has been uploaded, you will receive an email alerting you that your upload has been received and is currently processing. At this point, you can close the window, but if you leave it open, you can see the status of each item.
When processing is complete, you will receive an email alerting you that your sermon has completed processing. The status will also be reflected in the window. - Update the Links status to "Published". Links will be uploaded to your Sermon with Status = Draft. For the link to appear in the app, you must change the Status to "Published".
- Verify the Sermon appears in your app.
Want to change the auto-generated thumbnail? Attach your preferred image as the Default to the Sermon record in the Platform.