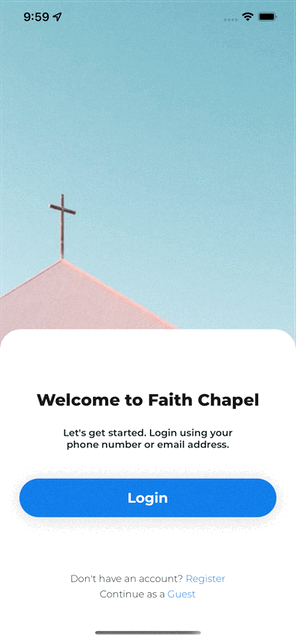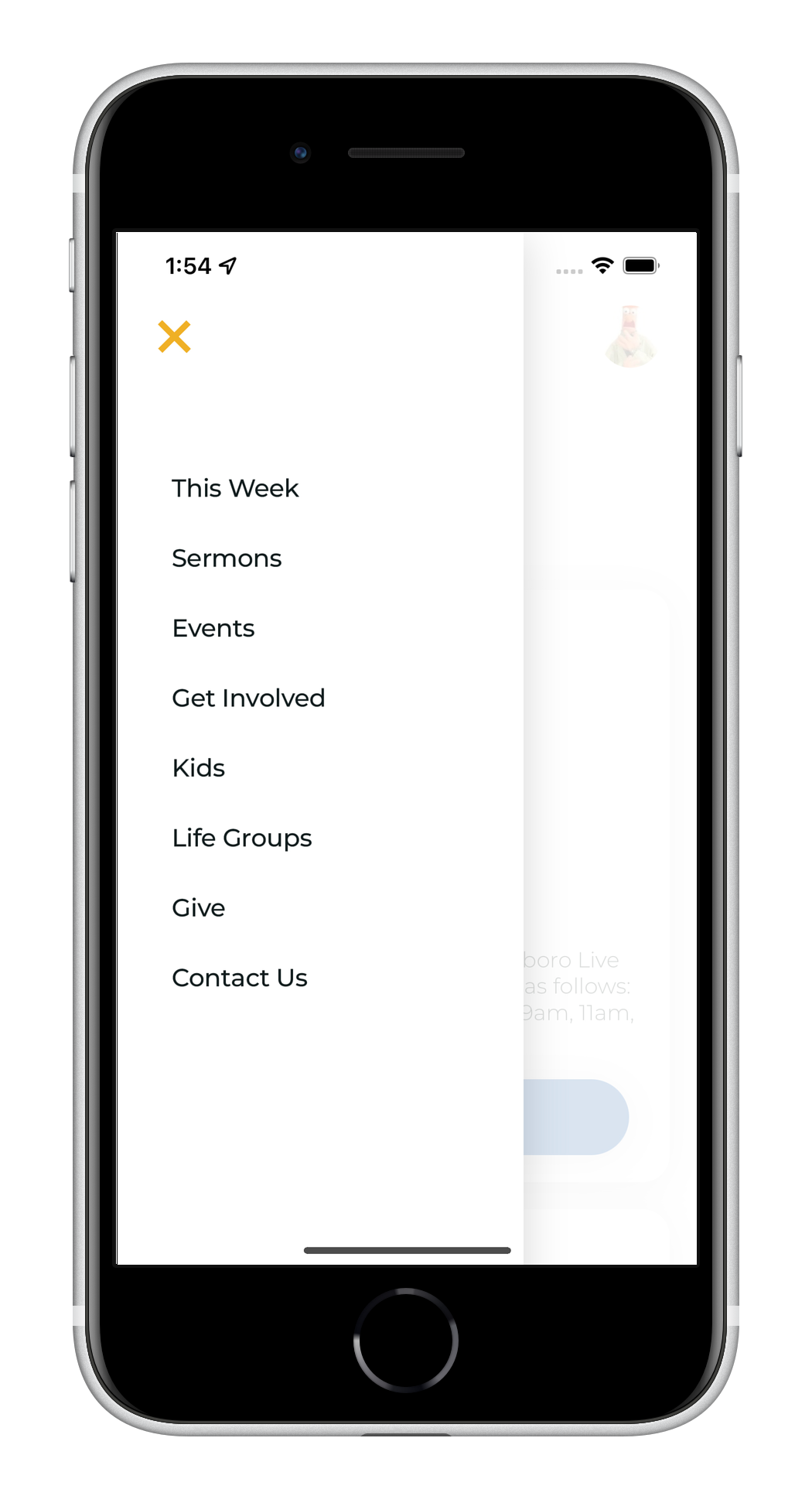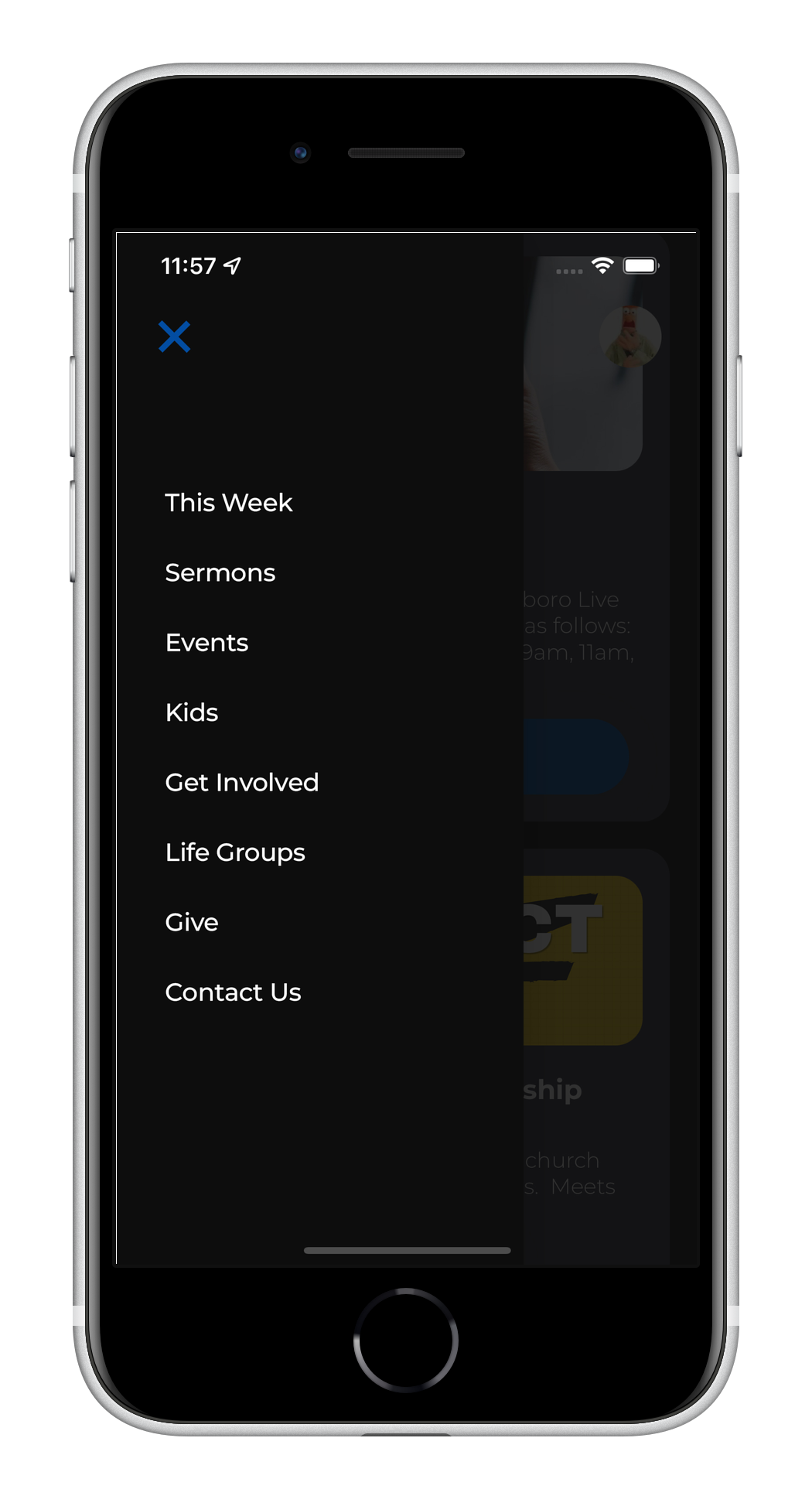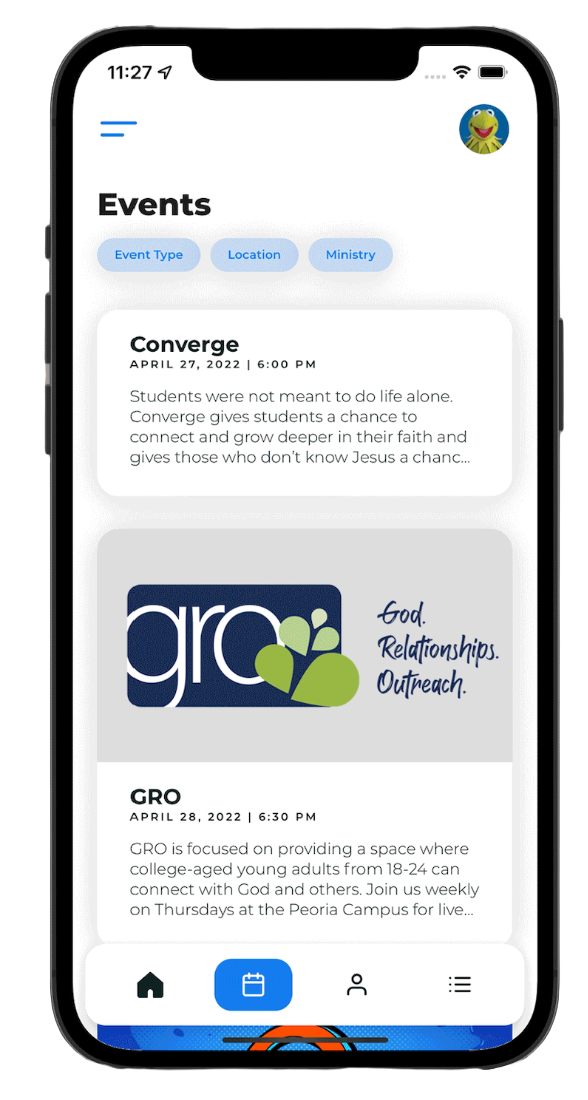Signing into your app will provide your users with a completely customized experience. But users don't need to sign in to have a great experience. They can always use the first-timer-friendly "Continue as Guest" option.
Authentication
When app users download your app and log in, they have a variety of methods for authenticating.
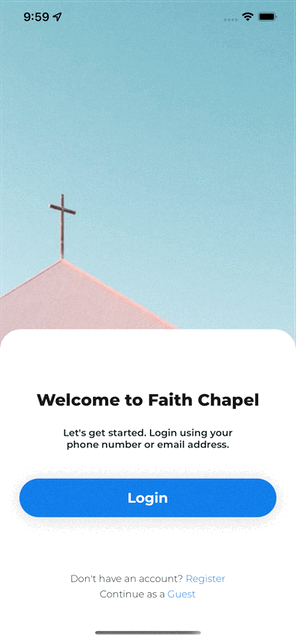 | - MinistryPlatform Username + Password: If known, this is the quickest and easiest way to authenticate. This method also avoids those pesky duplicate contacts!
- Phone Number or Email Address: Not everyone knows their MinistryPlatform username and password, but they definitely know their phone number and/or email address. If someone authenticates with an email address
or phone number, PocketPlatform will attempt to find the person in MinistryPlatform and match them up.
- Create an Account: If the user doesn’t know their username and password, or if no phone number or email address match can be made, the user can create an account. When creating an account, PocketPlatform
will again attempt to find the person in the database and match them up.
|
No matter how the user authenticates, the goal is to match the data provided by the user to the right person in MinistryPlatform. We match on the First Name, Last Name, and either the Mobile Phone Number or Email Address. In some cases, duplicate Contacts
may be created when users are providing phone numbers or email addresses that are different from the data in MinistryPlatform.
Pro Tip: Ask your church members to install the app using the information you already have in MinistryPlatform. For example, if you have an accurate and current email list, encouraging your church members to authenticate via
an email address is a great idea. But if you think many Contacts in the database share email addresses or have old email addresses, encouraging them to authenticate via phone number could be more effective.
General Navigation
PocketPlatform gives you navigation options! When you set up your app, you'll have the option of selecting either the classic drawer navigation or the V2 tab navigation.
Tap the menu on the left of the header in your app to open the general navigation menu and reveal common non-user-specific items. Or tap a tab to navigate directly to your favorite features.
- Events: Current and future events. Featured Events appear in a grid with images, but all events can be viewed on the calendar. And just to cover all the bases, Events can also be viewed in a list without images.
- Opportunities: Opportunities can be filtered by Ministry and Campus, to create a custom experience for your users.
- Sermons: Allow your users to access sermons and select their favorites.
- Giving: Tap Giving to allow your Users to donate via your preferred giving vendor.
- Check-in: Tap Check-in to reveal a Contacts bar code or a Household's QR
code.
If you're using Tab Navigation and want to add clarity, you can contact Support to set labels that display under each icon.
User-Specific Navigation
Tap the User's image on the right side of the header to reveal their user-specific menu. The User-Specific menu is available for both logged-out and logged-in users.
Guest Users
A user who is not logged in will see links to:
- Login (the app's primary login screen with options to log in with phone number, email, or password)
- Settings (where a user can toggle notifications and analytics on/off)
- Privacy Policy
- Terms of Service
Logged-In Users
A user who is logged in will see, at minimum, links to:
- Manage My Profile (where a user can update their profile photo, username, password, etc.)
- Settings (where a user can toggle notifications and analytics on/off)
- Privacy Policy
- Terms of Service
Users can also be presented with other links. Contact Support to customize what users see in the menu. You might consider adding the following links:
- My Groups: List of groups the user participates in, if the group has been enabled for Group Management.
- My Group Chat: List of groups the user participates in, if the group has been enabled for the Group Chat Tool.