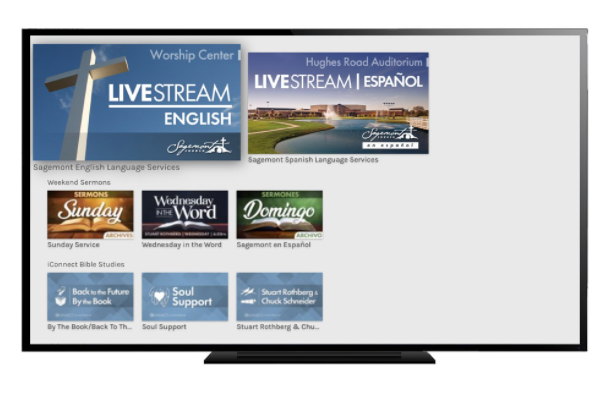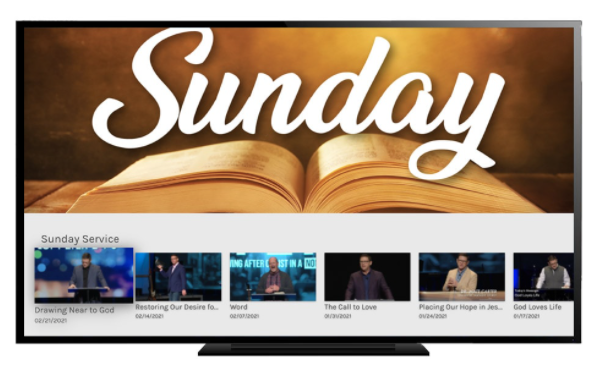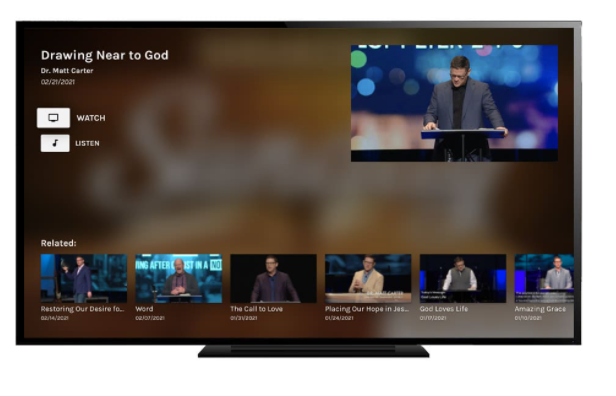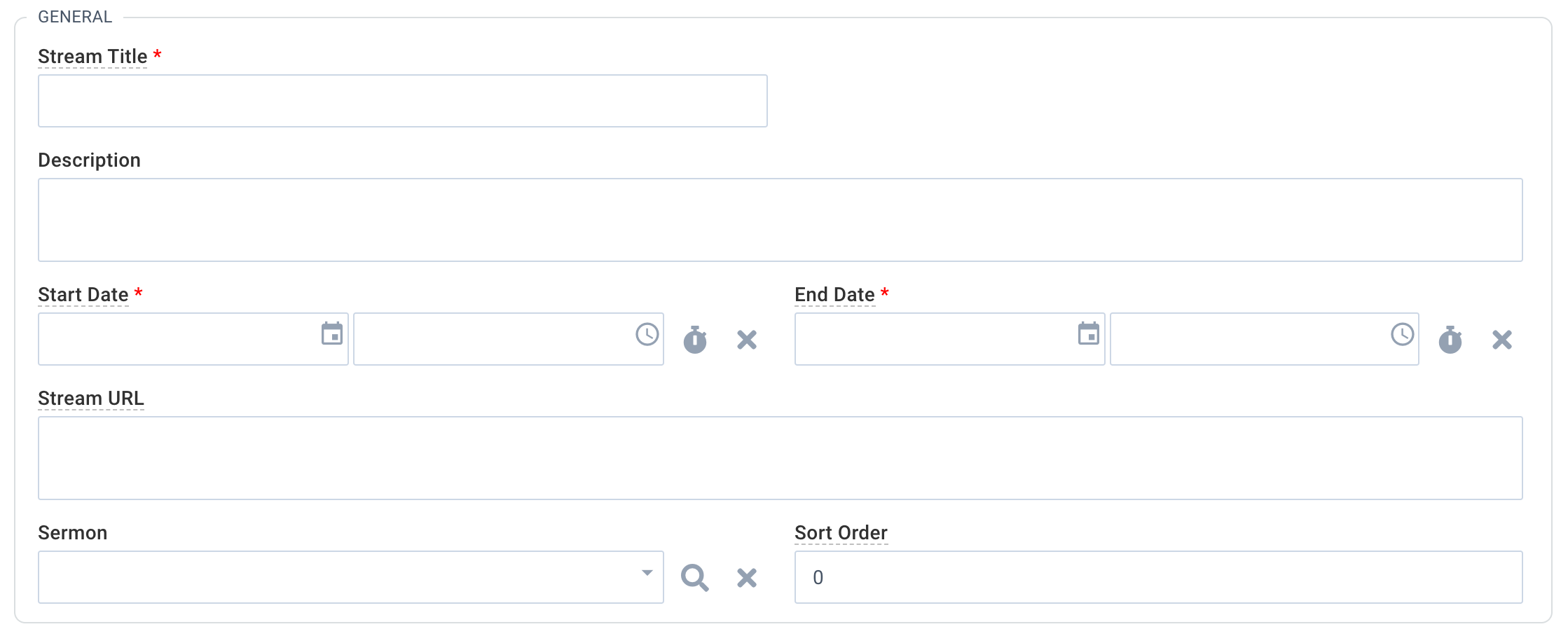Note: There's an additional charge for the TV apps. Contact
Support for pricing and to get started.
Both the App TV & Roku apps utilize the same Platform data, so you can easily manage the lists of Sermon Series and Sermons with ease from MP. When combined with the PocketPlatform Media Manager and/or the Sermon Widget, you can create, manage, and distribute your media to your congregation wherever and whenever it’s most convenient for them.
Both apps also support livestreaming, making it easy for users to know where to click on Sundays. Have multiple services at the same time? No problem! The apps support multiple livestreams, so you can broadcast multiple services, kids content, alternate language services, and more.
Configuring Apple TV & Roku Apps
- Reach out to Support and let them know you'd like to start using the apps.
- Review the beta versions of your apps (see below)
- Review your Sermon content in the Platform and confirm it’s appearing the way you want.
- With the new Sermon Series Categories structure, you may need to spend some time updating your content to make it appears in the apps.
- If you use MP4 links, you might have some issues on Roku. We recommend using M3U8 links, which work best on all platforms.
- When your ready to launch your apps, let us know. Note: Apple review typically takes at least 48 hours, but usually no more than a week. Roku review is often 2-3 weeks.
The top row features larger tiles and are used to display your livestream tiles. Livestream tiles can be scheduled to appear when you are broadcasting live or to be always available. Below the livestreams row, the new apps display a horizontally scrolling row for each Category. Sermon Series can appear in one or more Categories.
Beta Testing Your Apple TV & Roku Apps
Apple TV
When your Apple TV App is ready for beta testing, we'll provide a TestFlight link that can be used to install the channel on on or more Apple TV devices.
- Open the App Store on your Apple TV, search for TestFlight and install the App.
- You should install TestFlight on an Apple TV where you can sign in with the same Apple App Store Account as on your iOS device.
- Open the email sent to you with the TestFlight link on your iOS device and tap the link.
- Tap Accept for the app you want to test.
- Open TestFlight on Apple TV. You must be signed in to the same App Store account you used on your iOS device.
- Install the app you want to test.
The App will be added to your home screen.
Roku
When your Roku Channel is ready for beta testing, we'll provide you a "Vanity URL" that can be used to install the channel on one or more Roku devices.
- Login to your Roku account in a web browser.
- Enter the URL below into your browser. Be sure to replace {VANITY_CODE} with the channel’s access code.
- Click “Yes, Add Channel”
https://my.roku.com/account/add?channel={VANITY_CODE}The channel will be added to your channel lineup on all Roku devices associated with your Roku Account. Note: When installing a channel from the web, you will need to check for system updates before the channel will appear on your home screen. To check for system updates on your Roku settings navigate to Settings > System > System Update > Check Now.
Livestream Endpoints
Each livestream will have a record in the Platform. To add a livestream,
- PocketPlatform > Livestreams
- "+" Create New Record
- Provide the required (and optional) information
- Save
Be sure to attach an image to the Livestream record. This image will appear in the apps, so choose wisely!
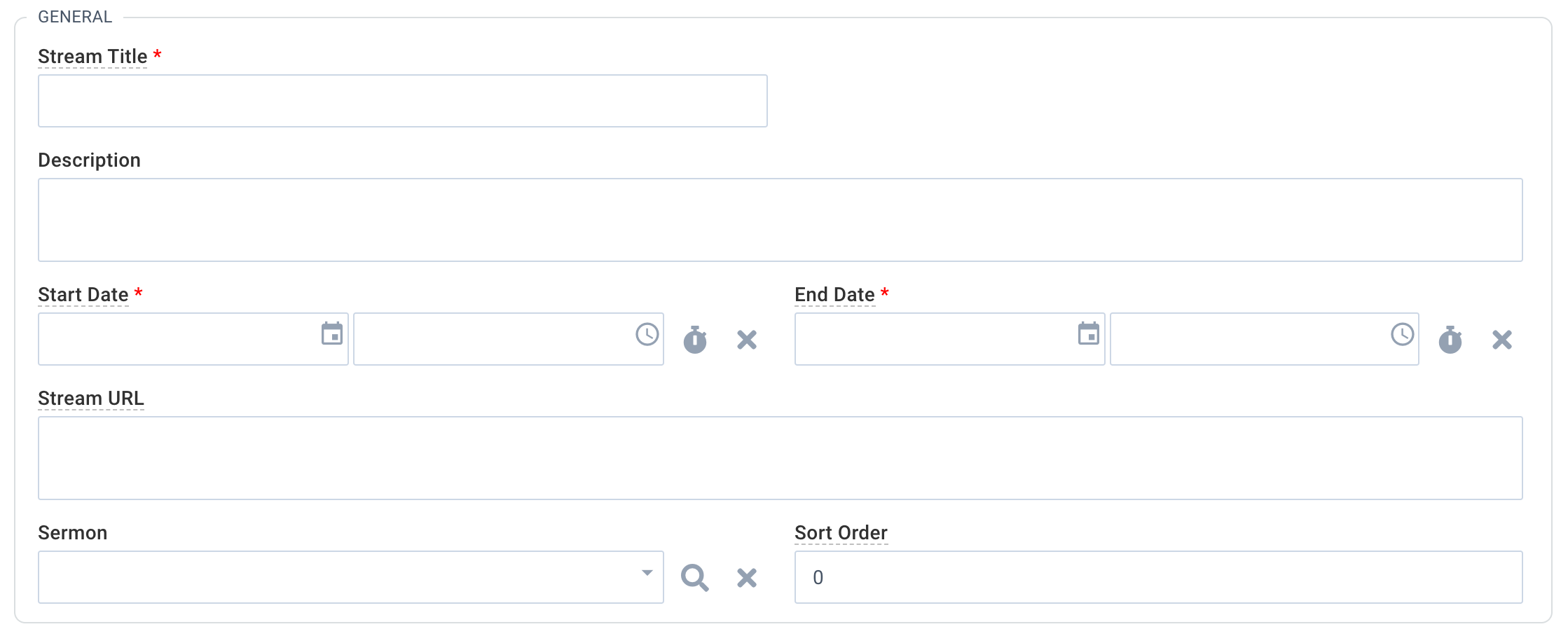
- Stream Title: Appears under the tile on Roku + AppleTV
- Description: A description of the livestream content
- Start Date: The date and time the livestream should appear in the apps
- End Date: The date and time the livestream should stop appearing in the app
- Stream URL: Media URL (typically a M3U8 link) to be played when the tile is clicked
- Sermon: The sermon associated with this livestream
- Sort Order: When more than one livestream tile is active, this determines the order in which they appear