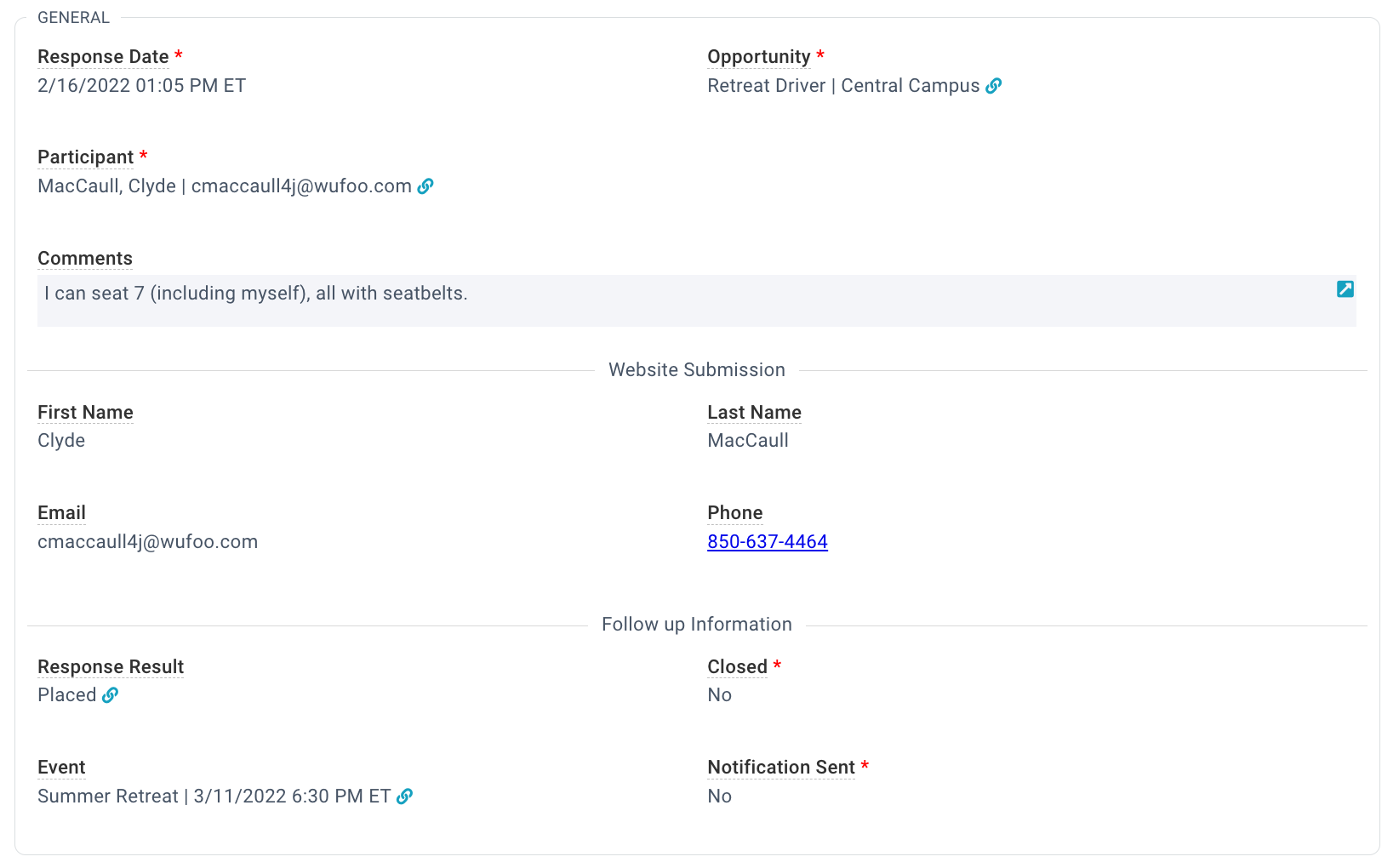Basics
No matter how a Response is added, it appears in People Lists > Responses. The Responses page holds information about the Participant and the Opportunity and provides a place to track how the Response is being followed up with.
Additionally, Responses to a specific Opportunity are listed in the Responses sub-page of an Opportunity.
It is recommended to train any user who will be responsible for an Opportunity in how the church wants to handle and follow-up with Responses. Once a
Response Follow-Up is added to a Response, the most recent Follow-Up date appears on many of the views on the Responses page. This enables any user to quickly view the last time various Responses were updated.
For Responses added via Opportunity Finder, the system assigns a Response record to Default Contact if the system is unable to match a respondent's First and Last Name with a current Contact's First and Last name and either a phone number or email address the system. When this happens, it's generally recommended that the Default Contact be reassigned to a real record. To do so, open the Response record > click Edit > in the Participant field, choose the correct record. If the person doesn't have a record in the Platform, use the Add/Edit Family Tool to enter them and then assign the Response accordingly. Be sure to assign any Default Contacts from the Responses page rather than from the Opportunity page for the Participants to be added to the Group specified on the Opportunity.
The system's
default "Response Follow-up" Process assigns a Task when the Response record is created. To develop this process more see
Working with Processes or contact Support. Any user with rights to the Responses page can Place or Close a Response. However, if a Response is Closed, the task assigned to the user responsible for the Opportunity still appears active until the user assigned to the task approves the task.
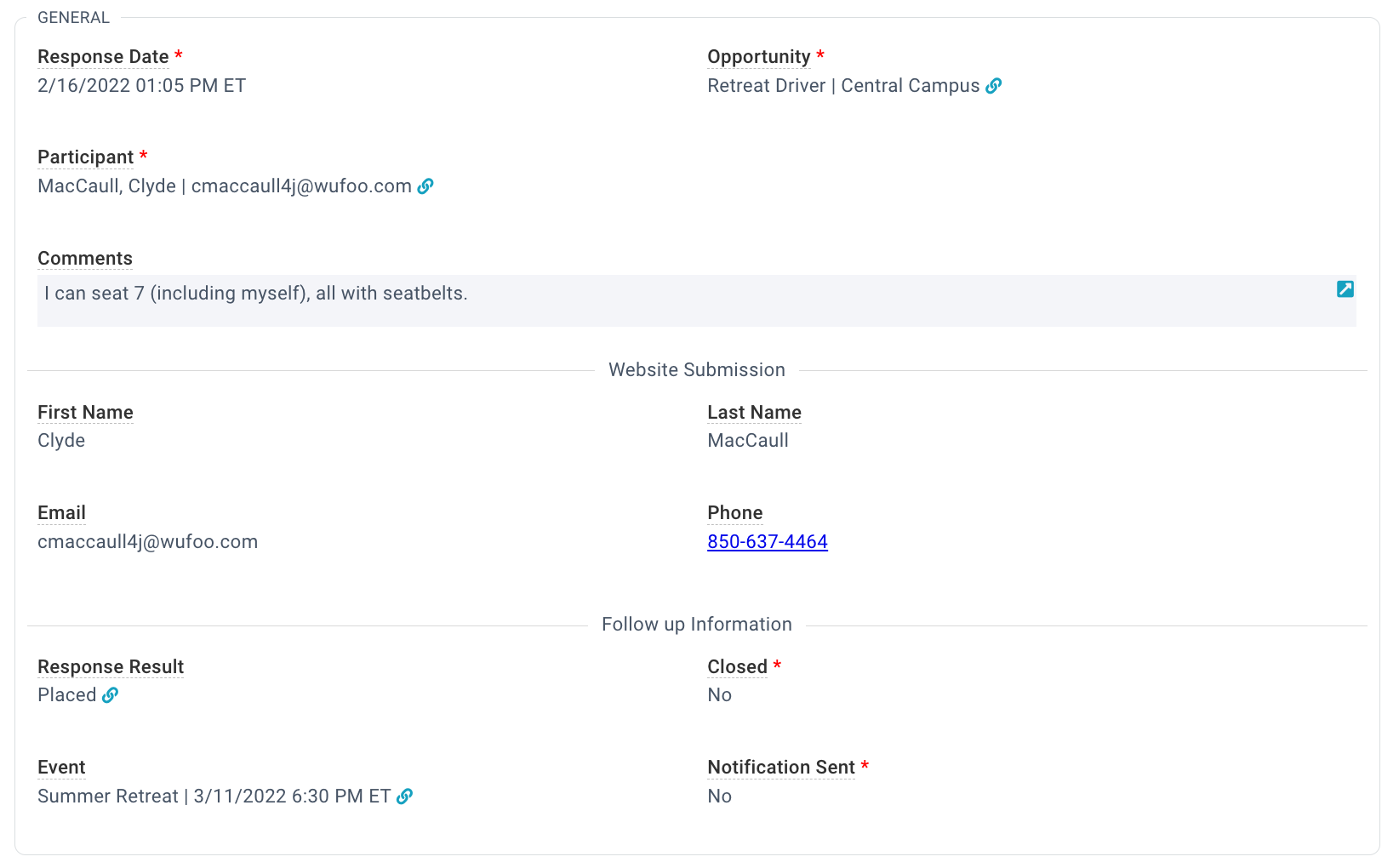
Response Fields
- Response Date: The Date the Response was added.
- Opportunity: The Opportunity the Participant is responding to.
- Participant: The Participant who is responding to the Opportunity.
- Comments: Comments about the Response. This field is available as a field on the Opportunity page of the Portal for respondents to fill in.
- First Name: Respondent's First Name as they filled it in.
- Last Name: Respondent's Last Name as they filled it in.
- Email: Respondent's Email as they filled it in.
- Phone: Respondent's Phone as they filled it in.
- Response Result: If Placed and the Add To Group field has a Group indicated, the Participant is added to the Group specified.
- Closed: If Yes, the Response no longer appears on any of the Open views.
- Event: This field is pre-filled if the Response is generated from the Opportunity Details Widget or the Connection Card Tool and the Opportunity is linked to an Event. Fill this field in with any Event that the Participant should be added to once they are Placed.
- Notification Sent: If the Opportunity Response Notification email was sent, this will be “True." The Routine runs every 15 minutes.
Adding Responses
Responses can be added to MinistryPlatform through a variety of methods. But no matter how a Response is added, it will appear on the Responses page. Some methods require a Submit action if a Process is associated with Responses. Others use the API and so the Process is triggered automatically.
You Have Custom Fields on Your Responses Page
- Participants > open desired Participant record > Responses sub-page > click New.
- Requires the User to submit the Response.
One Person Responds to Multiple Opportunities
A Lot of People Respond to the Same Opportunity
- You Want to Enter a Lot of Information from a Connection Card
- Opportunity Details Widget