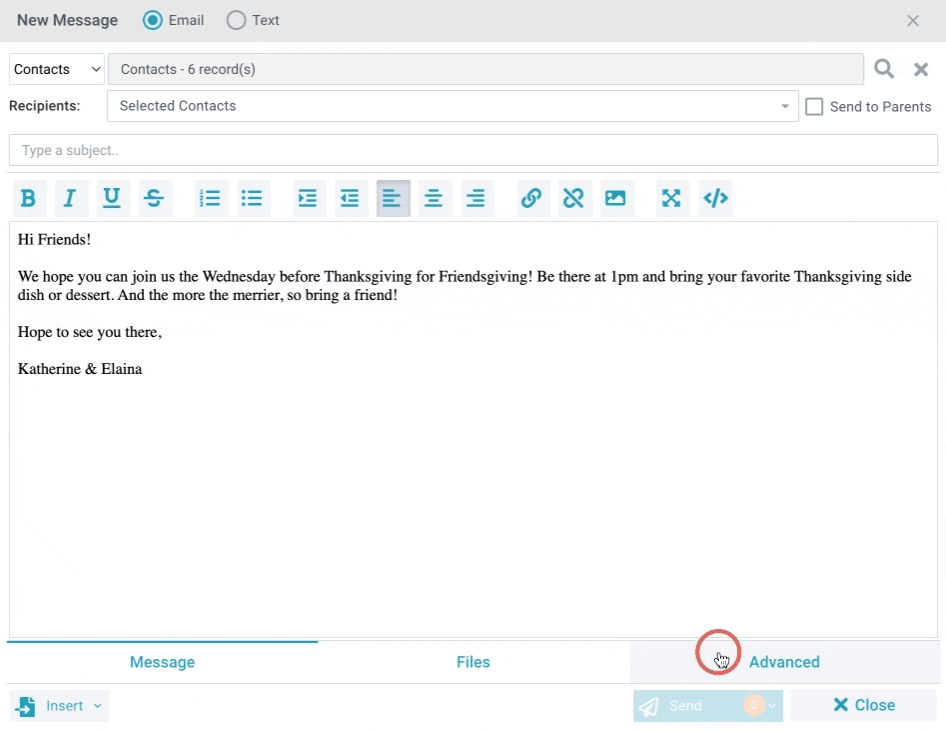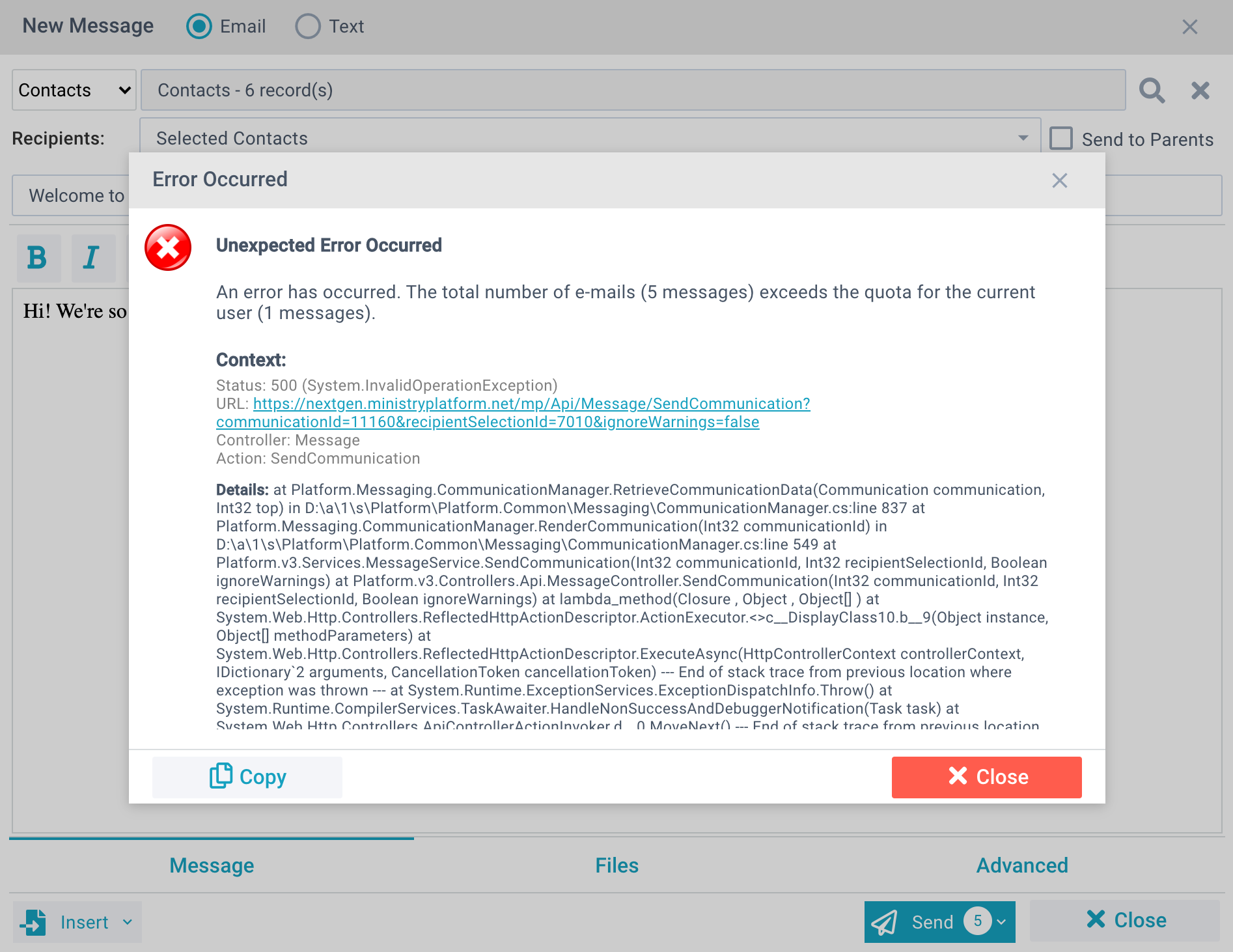Each user has a maximum amount of Messages they can send at one time. But because you get to do YOUR church YOUR way, you get to decide what happens if a User attempts to send a Message to more people than allowed. You can either:
- Ensure the message is not sent and the User sees an error message reminding them that they have exceeded their email quota.
- Allow the message to be sent after it receives approval by activating the Exceed Messaging Quota Process.
Send with Approval Option
If you activate the Exceed Messaging Process and a User attempts to send a Message to more people than they're allowed, they'll see a "Send with Approval" option when they click the "Send" button. When selected, the Exceed Messaging Quota Process will
be triggered.
- The Exceed Messaging Process is a one-step process that creates a task that creates a Get Approval Task for a specific User. Read all about the Process, including how to get it up and running ASAP below.
- The Message will display on the Messages page with an "In Review" status until it is approved by Task User.
- After the Task User approves the Task, the message status will switch to "Ready to Send" and the message will send as scheduled. If the User who sent the Message scheduled the send for a future date/time, the Message will send on that schedule.
- If the Task User rejects the message, they must make the message a draft so it can be edited. The original author can then find the message draft from their Home page, make any necessary changes, add their recipients, and submit the updated message for approval. Once the Task User approves the message, it will be sent. For more on message drafts, see Managing Created Messages.
- The Exceed Messaging Quota process is system-based, not User-based. If you turn it on, all Messages send to a larger than allowed audience will be submitted to the Exceed Messaging Quota Process.
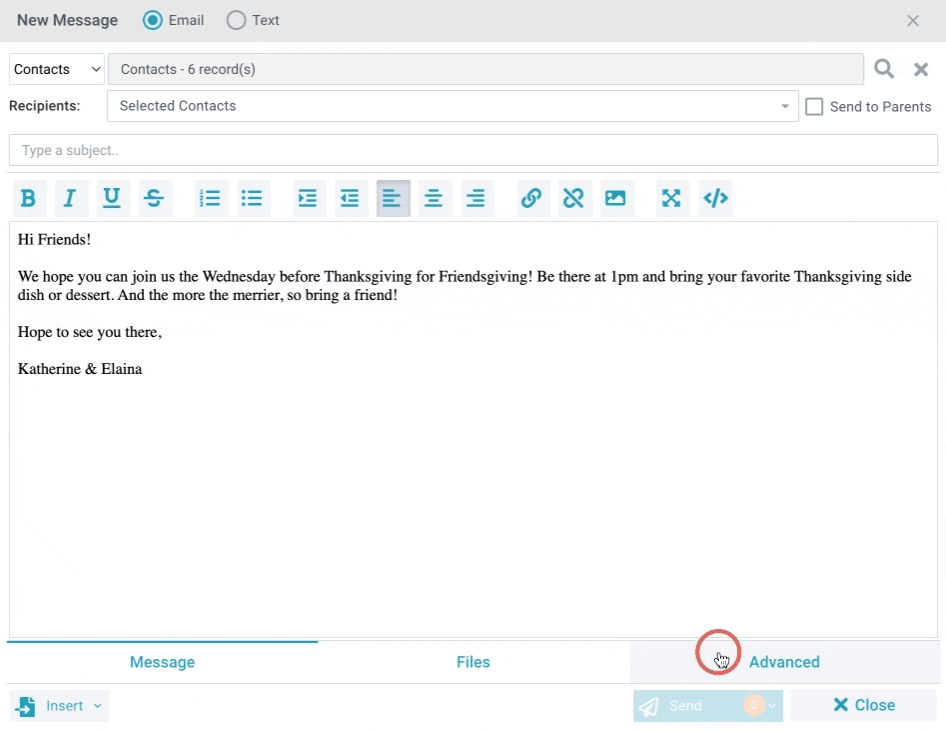
No Send with Approval Option
If a User attempts to send a Message to more people than they're allowed, they receive a warning and will not be able to send their message. Unless you update their email quota (see below), they will be unable to send a message to that number of recipients.
They can, however, go back and change the recipients to be less than or equal to the number they're allowed to send to.
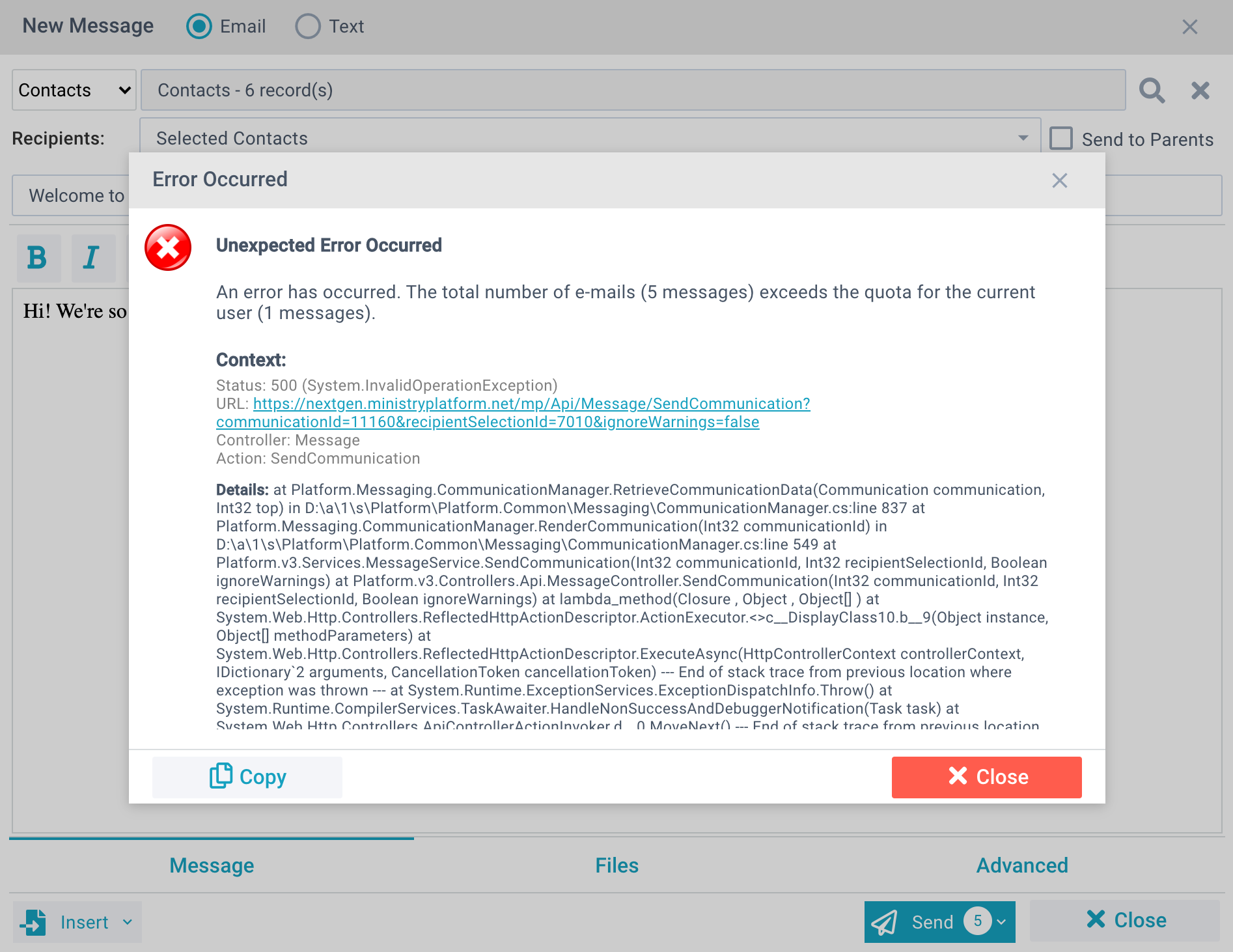
Configuration

Updating
a User's Email and Text quotas or configuring the Send with Approval Process requires access to the Administration and System Setup sections of the Platform.
Updating a User's Email & Text Quotas
A User's email and text quotas are determined by their
Security Roles, which SPoCs control and can update. The number of emails and/or texts a User can send is equal to the maximum quota for the Roles they have.
To update an Email and/or Text Quota, open the desired Security Role and update the Mass Email Quota field. When doing so, note that:
- Users with an Email Quota of 0 will be unable to launch the New Message Tool. The Tool will appear greyed out.
- The current limit for an Email Quota is 32,766. If you attempt to add a larger number, we'll let you know it's too high.
- The system honors the Quota of the user logged in, even if they are sending on behalf of someone else who has a different quota. For example, if a user with 2,000 quota sends on behalf of someone with a 500 quota, the system honors the 2,000
quota of the person logged in.
- Quotas are evaluated based on selected Recipients. Features such as Send to Parents are permitted to exceed a User's Email Quota, as long as the initial selection does not.
- To see the Email Quotas for all users, use the Email Quota Max View on the Users page.
Exceed Messaging Quota Process
The Exceed Messaging Quota Process allows Users to exceed their messaging quota on a case-by-case basis with approval. We've added a Process for you, but feel free to update it (or create your own) so you can make ministry happen. To configure and enable
the process:
On the Process Record
- Go to Administration > Processes.
- General Tab > Open the Exceed Messaging Process.
- Edit, and set Active to Yes.
- Save.
- Steps Tab > Open the Approve Message Task and review to the Specific User who will receive the task.
- Edit, and update the Specific User, if desired. The Specific User is automatically set to the Church Administrator User. If there is no Church Administrator user, the MP Admin User is used.
- Save.
On the Domain Record
- Go to System Setup > Domains/Accounts.
- Open your Domain.
- Edit, and add the Exceed Messaging Process to the Messaging Approval Process field.
- Save.
- Refresh the Platform cache for the changes to take effect. (Hint: It's in the About dialog box if you have administrative rights.)