
The powerful New Message Tool now allows you to send text messages to your community leveraging the same ability to text the parents of a selection, schedule a text to send later, honor text opt-out requests, etc. Each contact receives a unique text and will not see who else the text was sent to. What are you waiting for? Make sure your system is configured to use the New Message Tool to text and get started!
When Text is selected in the New Message Tool, the tool will appear as pictured.
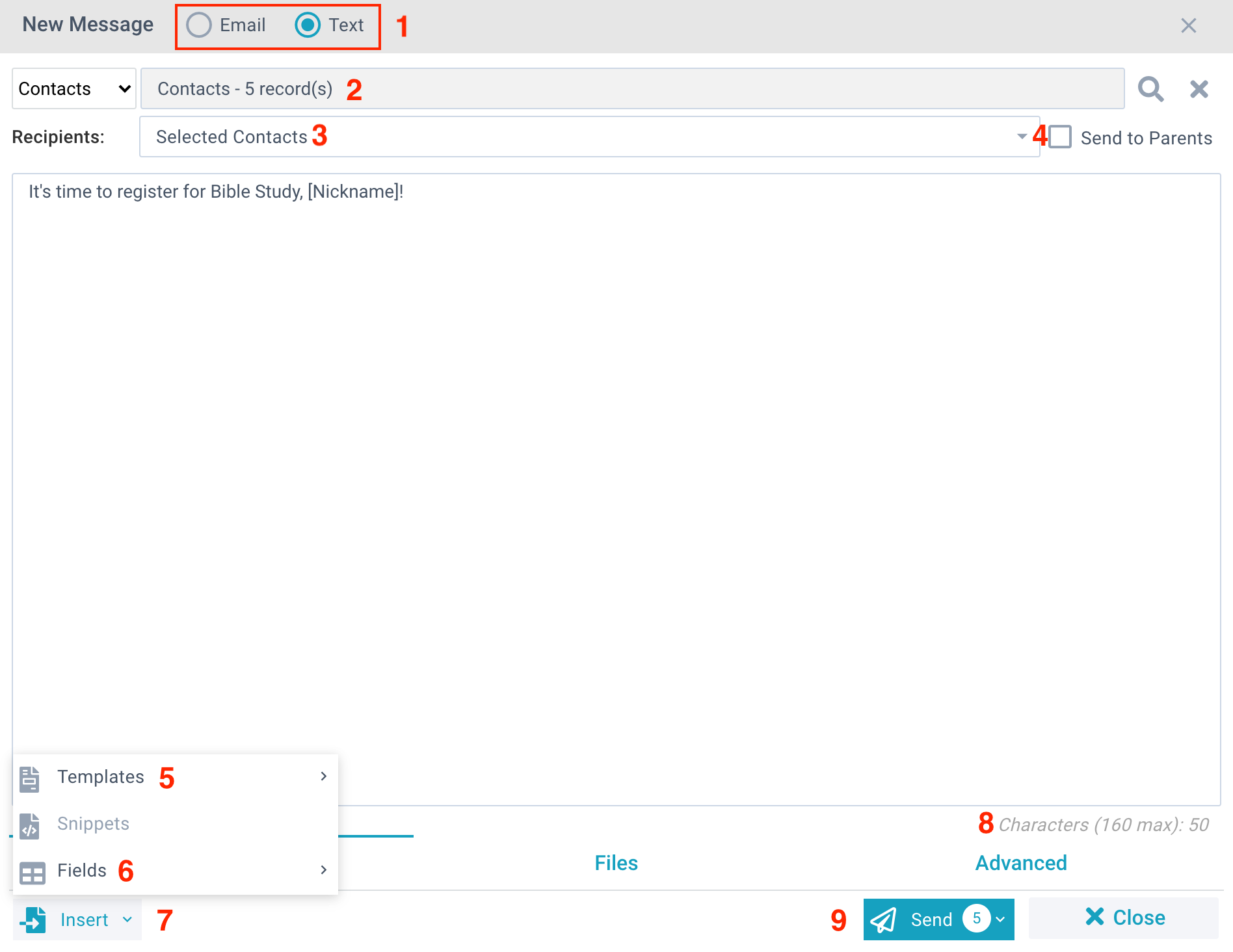
Select how you'd like to send your message, either by email or text.
If launched from a selection, the selected records are captured here. You can click the (...) to select different or additional records. Each Contact will receive a unique email and cannot see who else received the same Message.
This list presents related records based on Sub-Page Views. To appear in this list, a Sub-Page View must have Messaging View = "True."
Checking this box sends the Message to the parents of the Recipients. Parent is defined as any Household Member with Household Position "Head of Household" who has a valid email address and is not inactive/deceased. Note: It also includes any Heads of Household associated via Other Household with Household Type "Non-Custodial Parent" unless the relationship is end-dated.
That's right! You can create text message templates! Templates are useful for Messages sent with frequency or for ensuring consistent language. The list is organized based on the Template's Pertains to Page and the Page of your selection. Any edits you make to a Template in the New Message Tool only apply to this specific Message (and do not update the Template record). Templates are available to Users with at least Read level permissions on the Templates page.
Not recommended, but if desired, you can include Contact Fields in your Message. These merge fields facilitate personalizing a Message for the Recipient. For example, using the [Nickname] merge field automatically adds the Recipient's Nickname to the Message. If Send to Parents is used, the fields will be populated with the child's (the selected record) data. Note: We do not recommend using merge fields in text messages. If you use a merge field, every text will be a different length. This could affect the appearance and cost of sending your text message. See the Texting Segments for more information.
Tap to reveal Template and Contact Fields options.
Text messages sent via the New Message Tool have a limit of 160 characters. The character count will tell you how many characters you have used. Yes, the New Message Tool enforces a text message to be 160 characters. Why?
Need more copious room to fully express your ministry-centric cause and communicate, inform, or encourage your vast array of carefully selected Contacts and their parents? (That's about 171 characters.) Get creative, use abbreviations, drop the formal greetings and salutations, and create a short link to direct recipients to more information. For anything more complex than that, remember that the ability to email is just a toggle away.
Hover over the Send button to see the Save as Draft, Send to Me, and Send options. A Message can be saved as a draft at any time. Once complete, a Message can be sent. Note that if no Contact Fields or Data Fields are used in the Message, duplicate texts will automatically be removed. For example, if a husband and wife have the same mobile phone number in each of their Contact records and both of their records are in the selection, one text would be sent to that number. (The Send count shown is calculated prior to duplicates being removed.)
To receive a copy of the Message for review before sending to all Recipients, select "Send to Me". If you included merge fields, they will be rendered using the first recipient's information. Attached files are also included. This gives you an accurate preview of what you're about to send!
If you send a text message using the New Message Tool and a recipient replies to it, the reply is logged in Twilio. By default, it is not recorded in MinistryPlatform. However, you can set up a webhook on the Twilio side to send any replies to the Platform for easy reference. This will only log the incoming message.
Also note that no automatic response message is sent to the recipient if they reply to your text message. You may be able to configure Twilio to automatically send responses to incoming text messages. Review their documentation or reach out to Twilio Support for assistance!
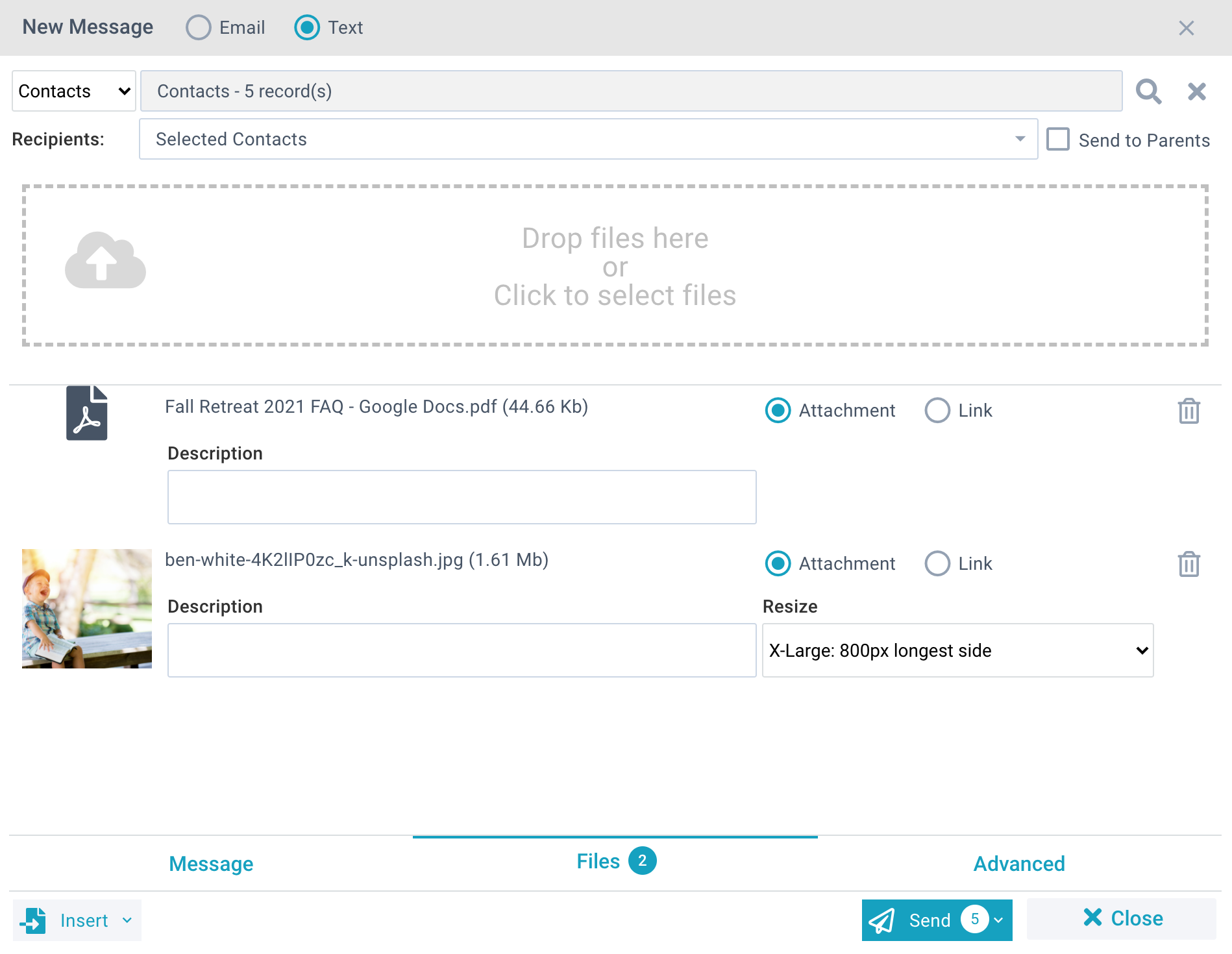
Did you know you can send attachments to a text!?! Well, you can if you're using the New Message Tool to send them ;) The Attached Files tab of the New Message Tool allows you to attach, open and remove file attachments.
When attaching, you have the option to:
If you have multiple attachments, you can even mix and match! When at least one attachment has been added, a current count of attachments is visible via the badge icon overlaid on the Attached Files tab. This icon will also display a count if a selected Template contains attachments.
The Options tab allows you to further customize your Message.
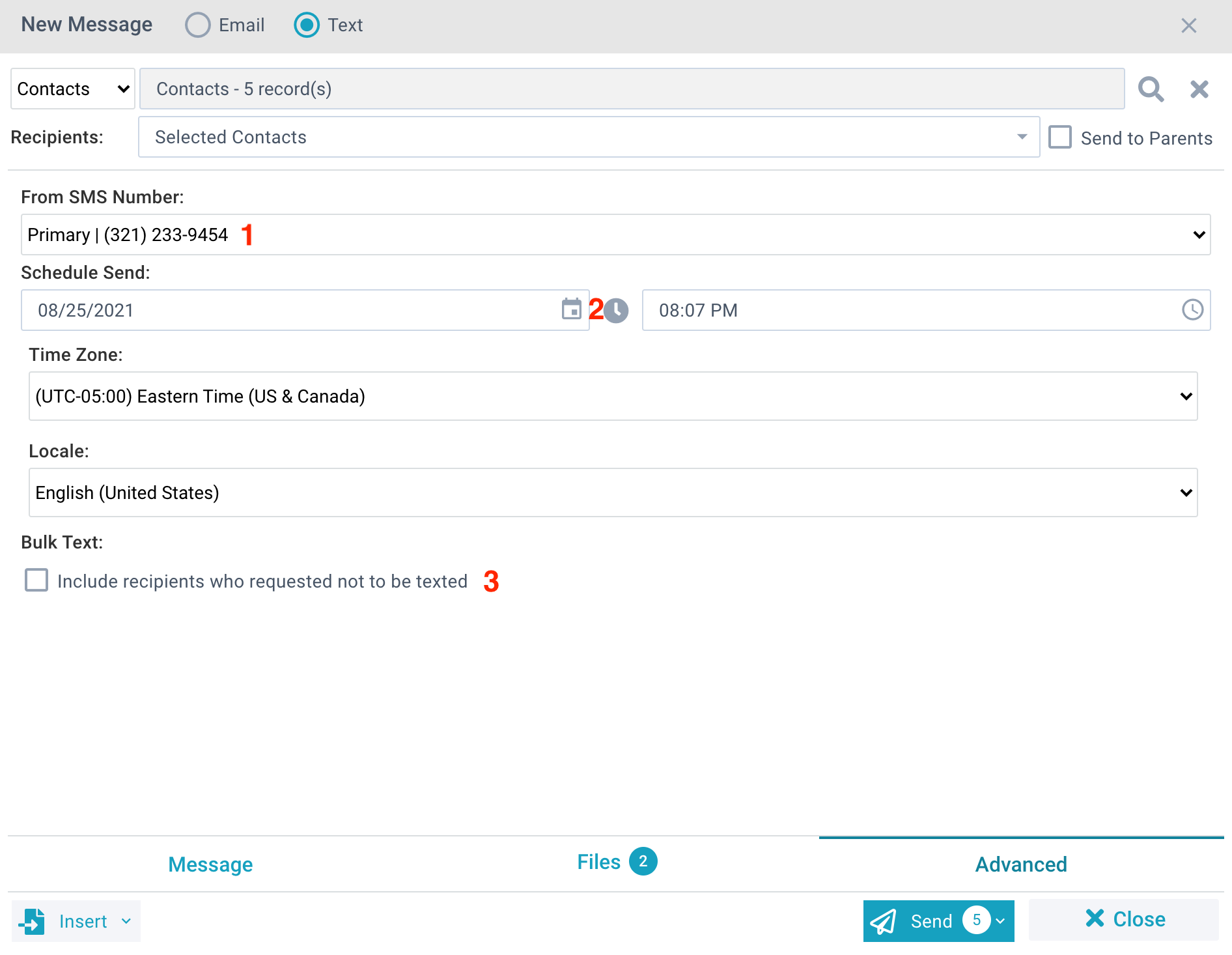
The From drop-down indicates the number the text message will be sent from. This is the default number set on the Outbound SMS Numbers page. If a SPoC has granted a User rights to send a text message, messages will default to being sent from the default Outbound SMS number. If multiple numbers are configured, the From drop-down will include additional numbers. The User will have the option to send from Outbound SMS numbers associated with a User Group they are in.
The Scheduled to Send At fields allow you to schedule a text message to be sent at a future time. Best feature ever? We think so!
Checking this box includes Recipients whose Contact Records have Do Not Text = True. By default, this box is unchecked and these Recipients are not included.