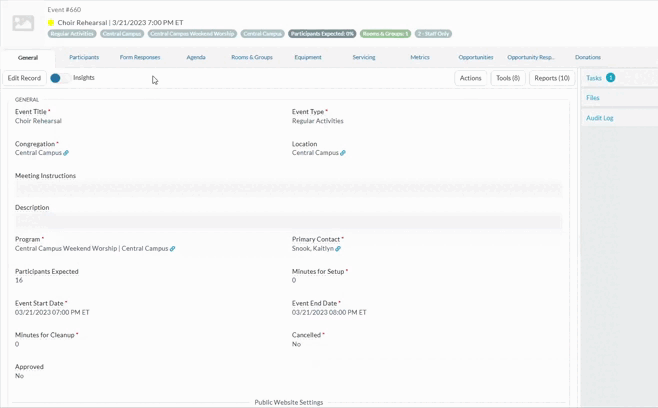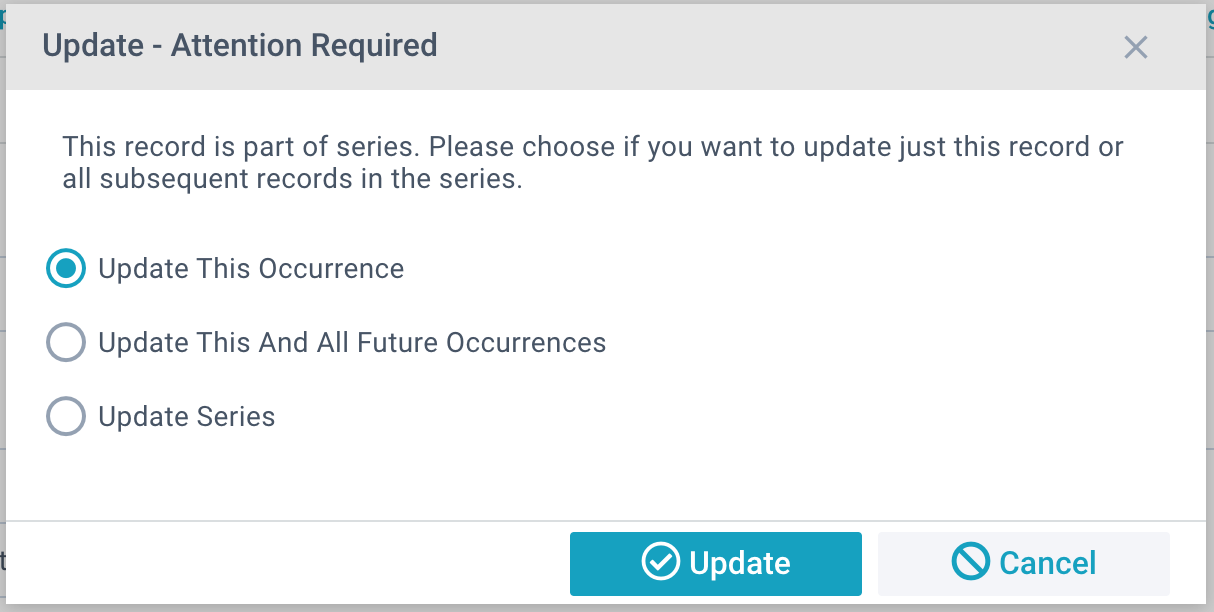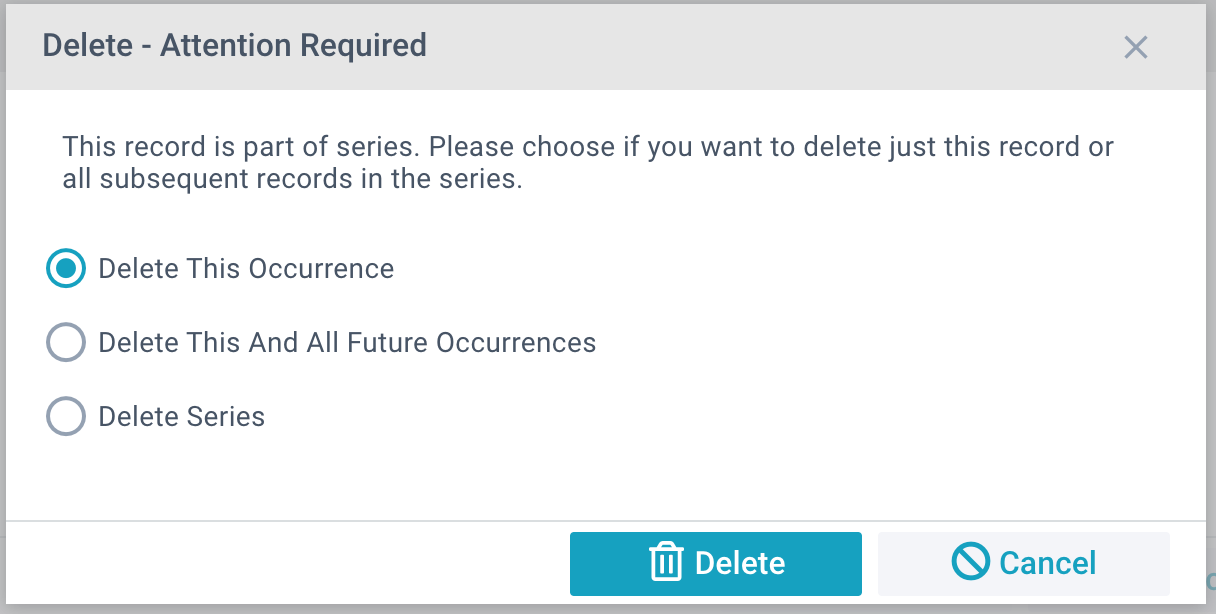Creating an Event Series
An Event Series is created by copying the initial Event. Event series can be configured different ways, so pick the one that works best for YOUR church!
- Series: Multiple Events that are related to and copied from each other.
- Multi-day Series: A single event that spans multiple consecutive days. Think of a retreat retreat or seminar.
- Recurring Event Series: An event that happens on a regular schedule but not consecutively. For example, a Bible Study or prayer group that meets every Tuesday morning or the first Monday of every month.
Be Careful. You can opt to let people register into a series of events. But as tempting as that sounds, approach with caution. The Register into Series option should only be used for a multi-day series.
Cool, right? Here's how to set up a series of events:
- Create an Event. When doing so, ensure that the Start Date
and End Date fields reflect only the date and time of the first occurrence (rather than include the first date of the series and the last date of the series).
- Inside the Event record you just created, click Copy.
- Set the Recurrence Pattern by clicking the "..." to the right of the Recurrence Pattern field.
- Select your recurrence pattern: Daily, Weekly (on one or multiple days in a week), Monthly, or Yearly.
- Click Save or Save & Add Another. (You can add up to seven recurrence patterns for an event.)
- Select your recurrence duration: Start By date, End after number of recurrences, or End By date.
- If you'd like, select the Current Record box to include the current record in the Event series.
- Review the calendar at the bottom to make sure the event dates are correct for the recurrence pattern(s) you added.
- Click Save.
- If you'd like, copy sub-page data forward to all Events in the series. (For
example, if you have a Group associated with the Event and want all Events in the series to have the Group associated with them, check the Groups box.)
- If you'd like, check the box to copy the attached file forward. (For example, you can copy the picture attached to the Event.)
- Click Copy Record.
- The Event series is created, which is noted by (Series) appearing in the record header. After successfully creating an Event series, the Event shown will be the first Event in the series. Depending on whether the box "Include and Update Current Record"
was checked during creation, the Event shown may not be the Event you started with.
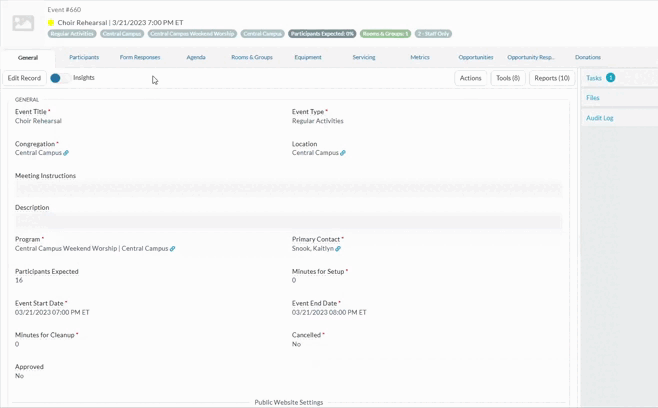
Editing an Event Series
Event Series can be quickly updated by users who have Mass Assign permission on the Events page. Updating a Series works in a similar fashion to Mass Assign, but with these differences:
- It always applies to an Event Series.
- It does not apply to a Selection, but it applies to either:
- All Events in the Series
- Future Events in the Series
- Only one Event
To edit an Event Series:
- Open one of the Events in the Series.
- Click Edit.
- Make any necessary changes.
- Click Save.
- In the pop-up window, indicate what Events in the Series you want the change to apply to.
- Click Update.
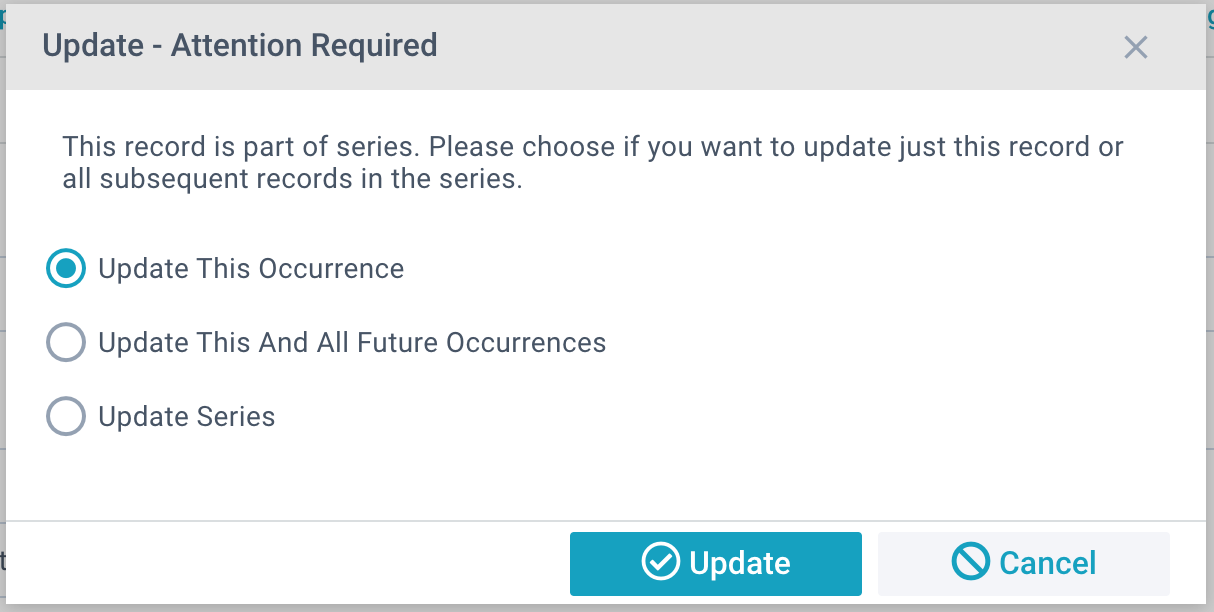
To shift the date of all future occurrences (for example, move them from Wednesday to Thursday), simply modify the Event Start Date and Event End Date of the first occurrence for the date change, and the click "Update This and All Future
Occurrences" after clicking Save. The change in the number of days before or after the initial Start and End time that you made on the record will be applied on all future event occurrences as well.
To copy subpage record changes to all Events in the Series, use the Event Rooms and Groups Tool.
Note: Parent Events are simply for helping to organize Events on the Events and Event Participant pages. They assist in creating views and doing searches.
Extending an Event Series
You may need to extend an existing event series to include additional occurrences connected to the original series. (For example, you need to schedule another four instances of an event in the same recurrence pattern.) Or you may want to add another recurrence
pattern for the series. (For example, you have an event that occurs every Monday and Friday, and you want that same event to occur every other Wednesday as well.) You can do this by copying an existing record.
To extend an Event Series:
- Open one of the Events in the Series.
- Click Actions > Copy.
- Click the ellipsis button beside the Recurrent Pattern box.
- If you're extending the existing series, confirm the pattern and select a new number of occurrences or end by date.
- Otherwise, to extend the series with a different pattern, click Add Recurrence Pattern. In that window, you can click Save & Add Another to create multiple patterns. Once you've defined the patterns you want, click Save.
- Select "Extend Current Series".
- If you want an Event record to be added when the same Event already exists, select "Allow Duplicate Occurrences".
- Click Copy Record.
New events are added as long as the same event doesn't already exist, unless you allowed duplicate occurrences.
Deleting an Event Series
Similar to editing an event series, deleting an event can apply to either:
- The selected event
- The selected event and all future events
- All events in the series
To delete an Event Series:
- Open one of the Events in the Series.
- Click Delete.
- In the pop-up window, indicate what Event(s) in the Series you want to delete.
- Click Delete.
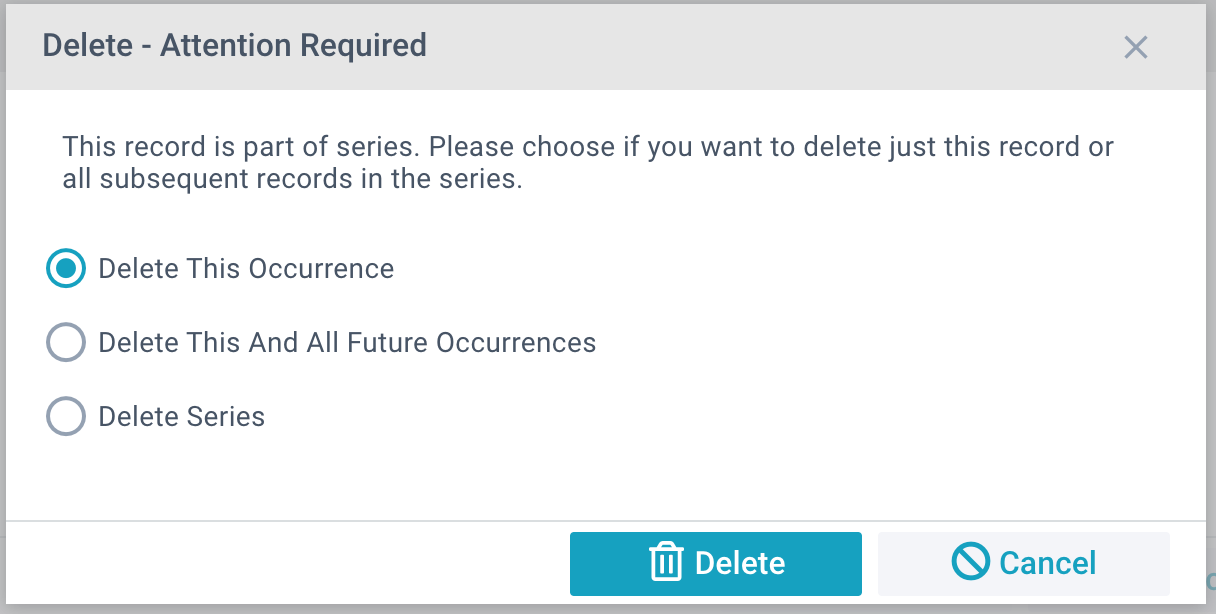
Event Series and Registration
If your multi-day Event includes registration, you can set the Register into Series field
to True to activate a routine to register a Participant into all Events in the series automatically. Remember, though, the Register into Series option should only be used for a multi-day series.
Set the first Event in series to have a Registrant Message (if desired) and the Product. The subsequent Events should NOT have a Registrant Message or Product set. Instead, in the External URL field, paste in the Event Registration for Day Event.
This way, everyone will get registered for the first day, and then the Routine will add them for the subsequent Events. If there are options to register for just one of the days at a lower price, the best practice is to use product option groups and manage that as Groups associated with different Event days.
Note: To keep registration open on a past event in the series, you can extend the Event End Date and ensure that the Registration Closed Date field has not passed. This allows participants to register for the events. However, if someone registers for an event with a Start Date in the past, the routine will not register them into future events for the series.
Creating Past Recurring Events
In certain cases, you may need to create a series of past events in order to record Attendance or Event Metrics. In those cases, begin with the date that is furthest back in history and then create the series moving forward as you would a regular series
of Events.
Viewing Events in a Series
To view all the events in a series, reference the View Example: Events In Series and
modify the example to fit your needs.