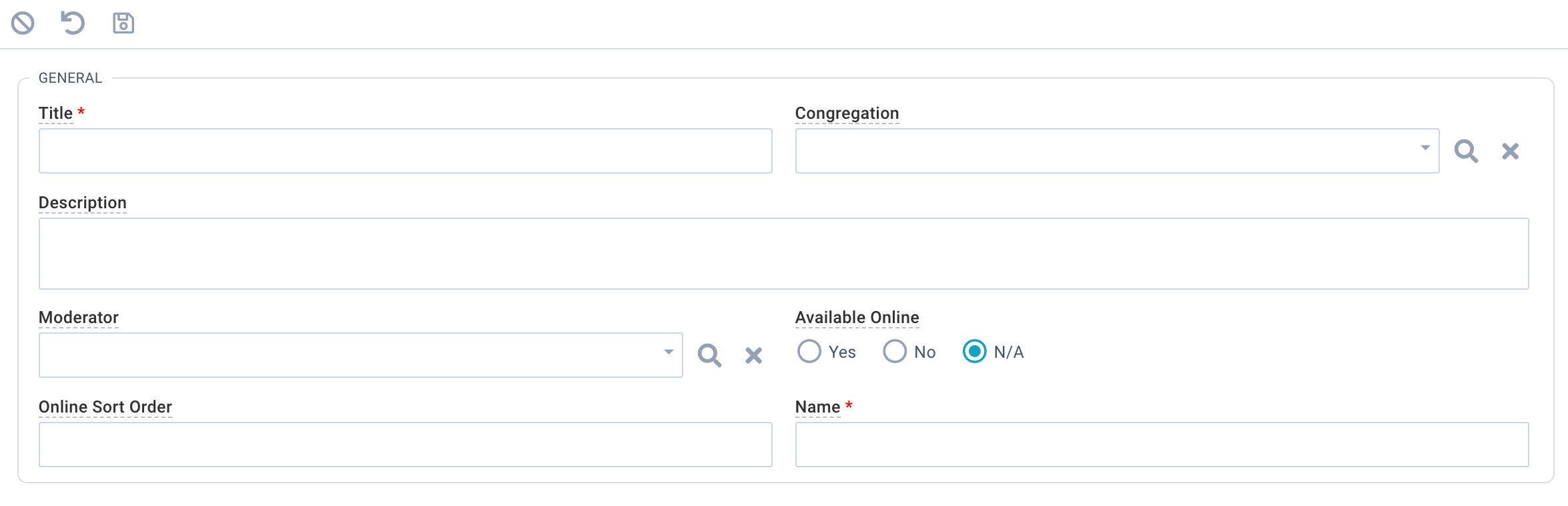Basics
- A Publication in MinistryPlatform is a way to gather Contacts together for the purposes of contacting them (typically via email but also via text).
- You can have several Publications—from Church Newsletter to Facilities Volunteer Opportunities to Prayer Updates and beyond.
- Publications can be contacted via MinistryPlatform through a variety of means such as the New Message Tool or various reports that facilitate mail communication, like Selected Labels.
- Publications can be visible on the Portal's My Subscriptions page, which allows authenticated users to manage their own subscription preferences.
- Publications can be visible in the My Subscriptions Widget, which allows authenticated users to manage their own subscription preferences.
- Unauthenticated users can quickly subscribe to a Publication using the Subscribe to Publication Widget.
- Users can unsubscribe from a Publication using the One-Click Unsubscribe Widget.
Creating Publications
This process creates the Publication only - it doesn't add subscribers to the Publication.
Go to Communications > Publications.
Click New.
Enter or select the applicable fields.
Click Save.
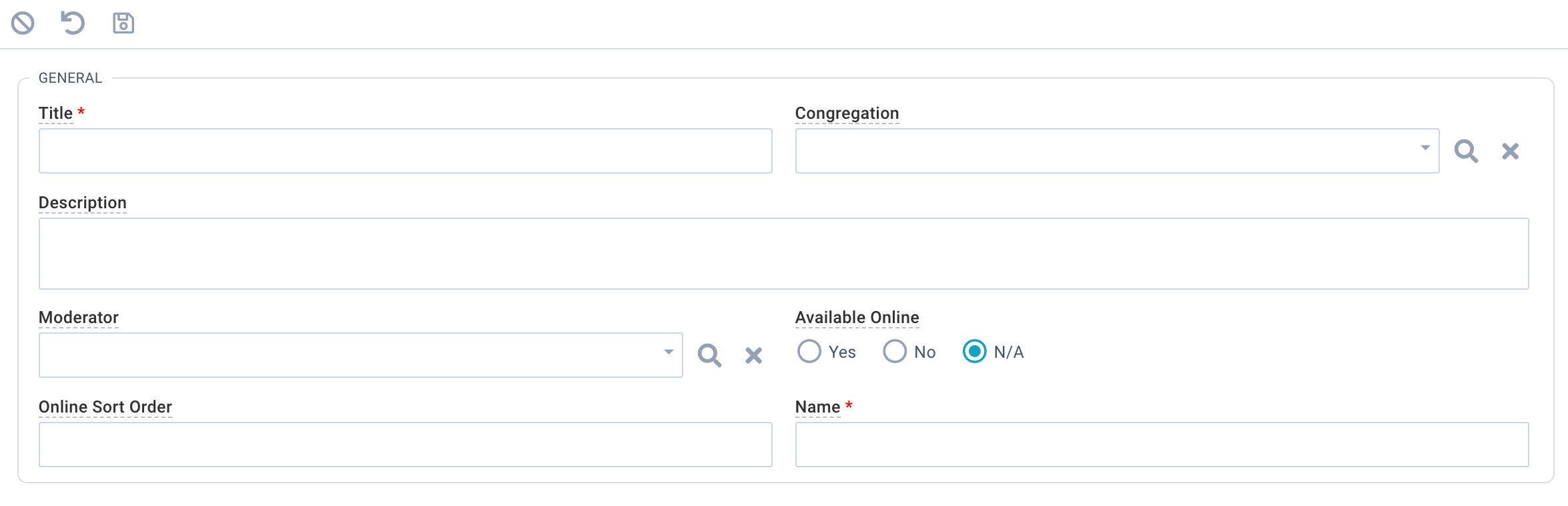
- Title: The friendly name of the Publication. This title will be displayed in various Widgets.
- Congregation: Optional value to ensure Users are limited to Locations allowed by with Global Filter permissions.
- Description: Information about what the Publication is for.
- Moderator: The Contact who manages the Publication.
- Available Online: If Yes, the Publication appears on the Portal's My Subscriptions, thus allowing people to manage their own subscription preferences.
- Online Sort Order: If the Publication is available online, indicating a number here determines the order the Publication appears on the My Subscriptions page. Publications on My Subscriptions are ordered lowest number to highest number.
- Name: Publication Name to be used when populating an RSS Feed (for more information see the "Populating an RSS Feed" section below).
Subscribing/Unsubscribing People to Publications
There are several options to subscribe/unsubscribe people to Publications.
Self-Service
- Someone can update their own subscription status to a Publication via the My Subscriptions page of the Portal.
- Someone can update their own subscription status to a Publication via the My Subscriptions Widget.
- Some can subscribe to a Publication via the Subscribe to Publication Widget (supports subscribing only).
One Contact at a Time
If you have just one person who needs their subscription status updated, you have a couple options:
On the Contacts page, open their Contact Record and click the Subscriptions sub-page.
To add a subscription, click New or Add, choose the correct Publication(s) and set Unsubscribed to No.
To end a subscription, click the Publication to remove, click Edit and set Unsubscribed to Yes.
Communications > All Subscriptions.
Subscribe Multiple Contacts at Once
If you have several people to add to a Publication at once, it's most efficient to do so via a selection.
On the Contacts page, make your selection (or, if it's easier to start your selection on a different page, use the
Transfer Selection Tool to get your selection to the Contacts page).
If needed, use the
Trim Selection Tool to remove people from the selection (for example, you could trim out "missing email address" or people who are already subscribed/unsubscribed by choosing the desired Publication in the "Current Publication" and "Previous Publication" drop-downs).
Go to Communications > Publications and open the desired Publication record.
Click the Subscribers sub-page, and, from the Actions menu, click Add Subscribers.
In the Contact drop-down, click the magnifying glass, and choose your selection from Step 3.
Click Confirm Selection.
Click Add.
Unsubscribe Multiple Contacts at Once
If you have several people to remove to a Publication at once:
Go to Communications > All Subscriptions.
Check the bottom right corner of your screen to ensure it reads "0 Selected." If it doesn't clear your selection before proceeding.
Search for your desired Publication.
Select the people to unsubscribe.
Use the Assign tool to set Unsubscribed to Yes.
Via Inactivation
The Inactivate Tool provides the option to unsubscribe the selected records from all the Publications they're subscribed to. It's recommended that you use this tool only when you actually want to inactivate their entire record (for example, don't use this tool as a way to just unsubscribe people from Publications).
Automatically Based on System Data
We have an Automatic Publication Subscriptions Routine available to create Subscriptions automatically. See Ready-Made Solutions for more information.
Contacting a Publication's Subscribers
Go to Communications > Publications.
Select the Publication(s).
From the Actions menu, select Message.
The
New Message Tool displays, and the Recipients field defaults to "Current Subscribers".
Write your message or insert a template to use.
Remember, in order for a Template to be available to insert, it must have the Pertains to Page field set to "All Subscriptions".
Populating an RSS Feed 
If desired, Messages and Publications can be used to generate content and populate the RSS feed Widget. That's right—here's a Widget for that! But to make the RSS feed work, you'll need to get the Widget added to your website.
Existing Messages may be associated with a Publication via the Messages sub-page or the Publication Messages page.
A list of available Publications can be found by appending /ministryplatformapi/publications.svc to your church's base URL (for example, https://sample.church.com/ministryplatformapi/publications.svc). To populate a feed, further append the URL with the desired Publication Name as defined on the Publication record.
Once appended (for example, https://sample.church.com/ministryplatformapi/publications.svc/samplefeed), the content of all associated Messages will appear correctly formatted in an XML file. Do not include a trailing slash after the Publication Name.