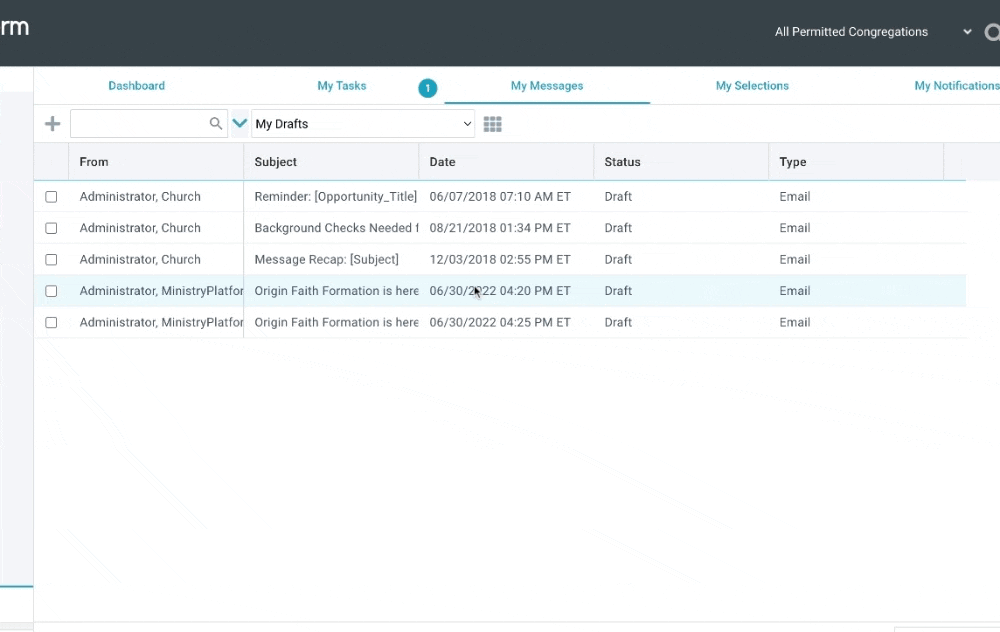Yikes, that message wasn't supposed to say that! Ever been there? Thankfully, Messages that have been sent or scheduled can be modified or canceled after you click Send. You'll need to act quickly, so we suggest brushing
up on these tricks before you need them.
When you click Send in the New Message tool, Message records are simultaneously created and rendered as individual
Recipient Messages. These Recipient records are the ones that need to be modified or canceled.
These steps are only applicable if the Message status is "Ready to Send". If the Message status is already "Sent", it cannot be retracted. A routine runs every 1 to 5 minutes to check if there are new messages to send, so act quickly! If your message is scheduled to send, you have until the scheduled send time to modify or cancel it.
Cancel a Message
From Messages
- Navigate to Communications > Messages.
- Open the message record you'd like to cancel, and change the Status to "Draft".
- Navigate to My Messages, and use the "My Drafts" view to find the message you'd like to cancel.
- Select the message(s) you want to cancel.
- In the Actions menu, select Delete.
The message is deleted and will not be sent.
From My Messages
Don't have edit rights on the Messages page? No worries! You can cancel your message from your My Messages page as long as the status is still "Ready to Send".
- From the Home page, click the My Messages tab.
- Use the "My Ready to Send" view.
- Select the message(s) you want to cancel.
- In the Actions menu, select Cancel Scheduled Message.
The message moves to the "My Drafts" view, with all recipients removed.
Note: Messages should not be Archived from the My Messages > My Ready to Send view.
Modify a Message
If you want to change what you said in a message, you must modify it from My Messages. Note that editing the Message record does not update the message that is sent. Here's what to do:
- From the Home page, click the My Messages tab.
- Use the "My Ready to Send" view to find the Message record you want to modify.
- Open the Message record.
- Edit your message.
- When you open your "Ready to Send" message, the recipient selection is cleared. Choose your recipients again using one of these ways:
- Use the search button to make a selection.
- Choose the page your selection is on from the drop-down list. Note: Only Global Filter pages are included in this drop-down list.
- Click Send.
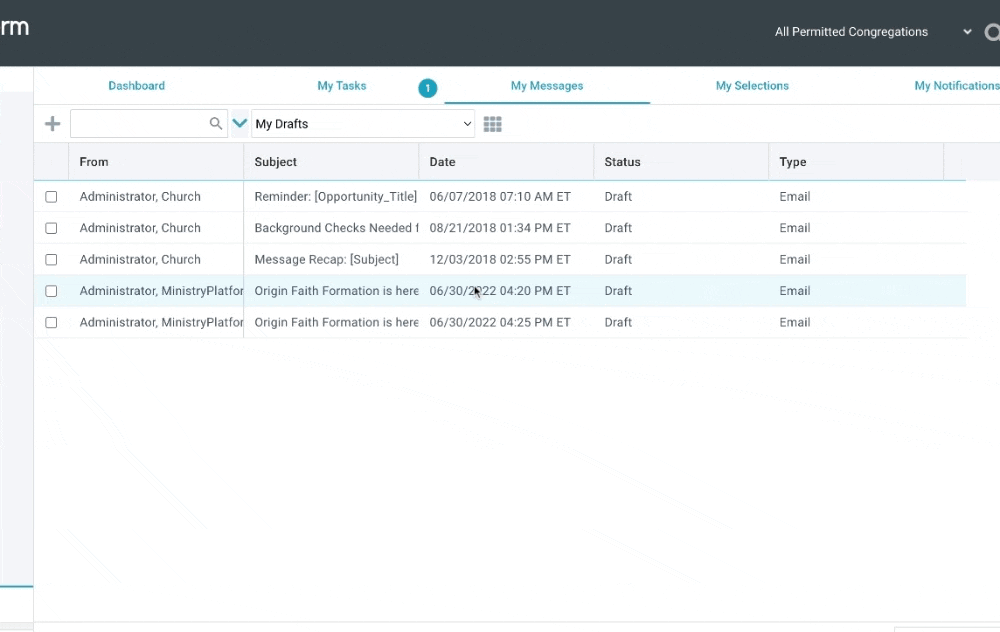
View a "Ready to be Sent" Message
Sometimes you don't need to cancel a message, you just want to confirm it's Ready to be Sent so you can enjoy your vacation without that nagging doubt in the back of your mind. Here are some pro tips to keep you sleeping well at night.
- The Ready to be Sent view does not show recipients, so it will show you the message itself, but not who it is being sent to. So as helpful as it is for canceling or modifying a message, it will only cause anxiety if you check it to confirm a recipient list.
- If you need to see who the message is scheduled to be sent to, you can find that list on the All Recipients page or you can do the following:
- Navigate to Messages.
- Open the Message record by clicking on the message name.
- Select the Recipients tab.
- If you do not edit your message, the recipient list will be retained. But if you modify the message in any way, you'll need to select the recipient list again.