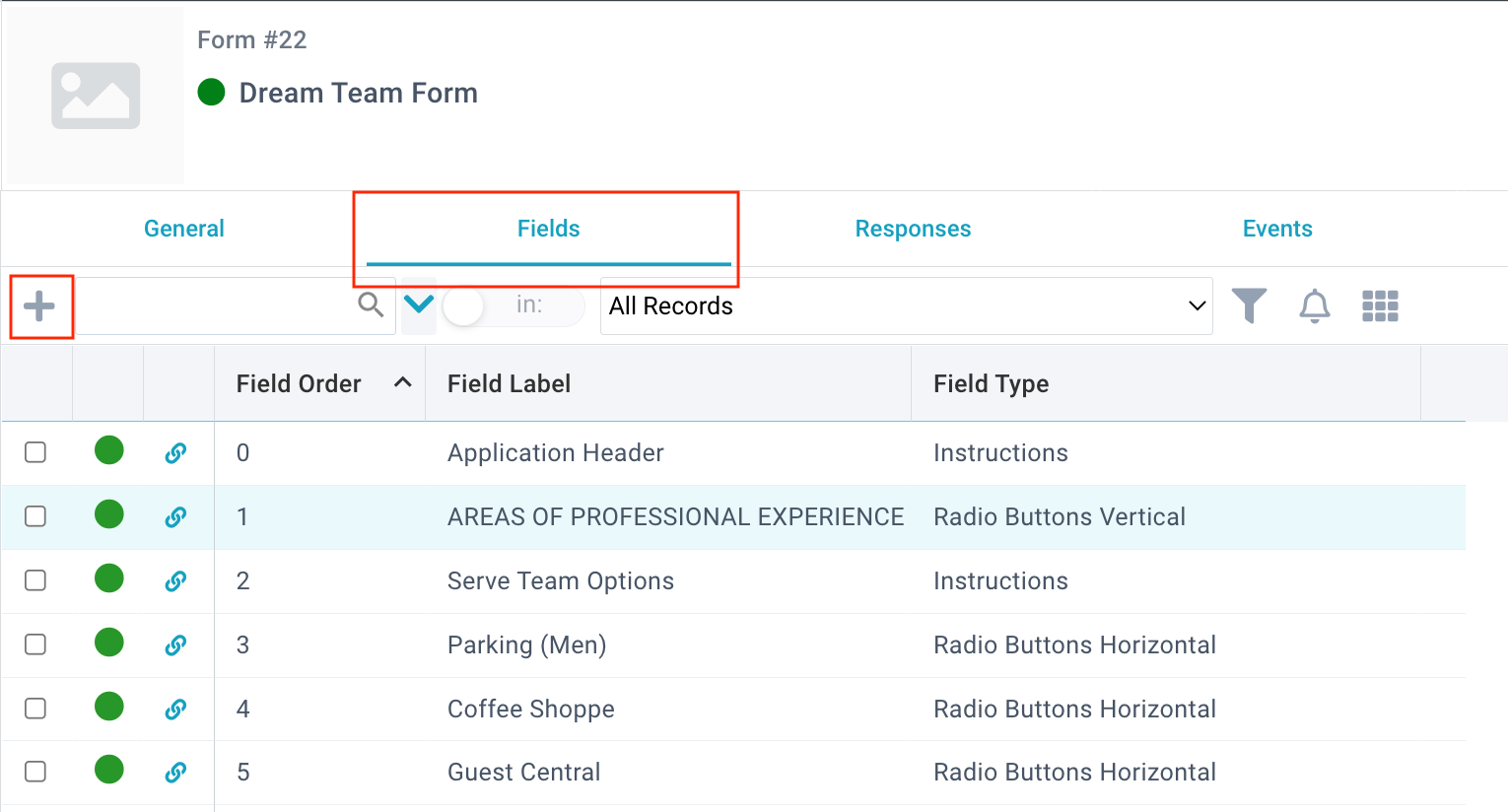Need to manage Custom Form fields? Use the
Form Editor Tool to add, edit, and rearrange form fields
and field options and drop-downs.
Adding Fields to Custom Form
Once you create your form, you need to add Fields. We strongly recommend
using the Form Editor Tool for any form field-related task. But if you have to add fields manually, here's how.
- Go to Custom Forms > Forms.
- Open your Form.
- On the Fields sub-page, click New, then:
- Enter the values for your Form Field. (See Form Fields below.)
- Click Save.
- Repeat these steps for all the fields you want to be included on the Custom Form.
- To view the form, see Custom Forms.
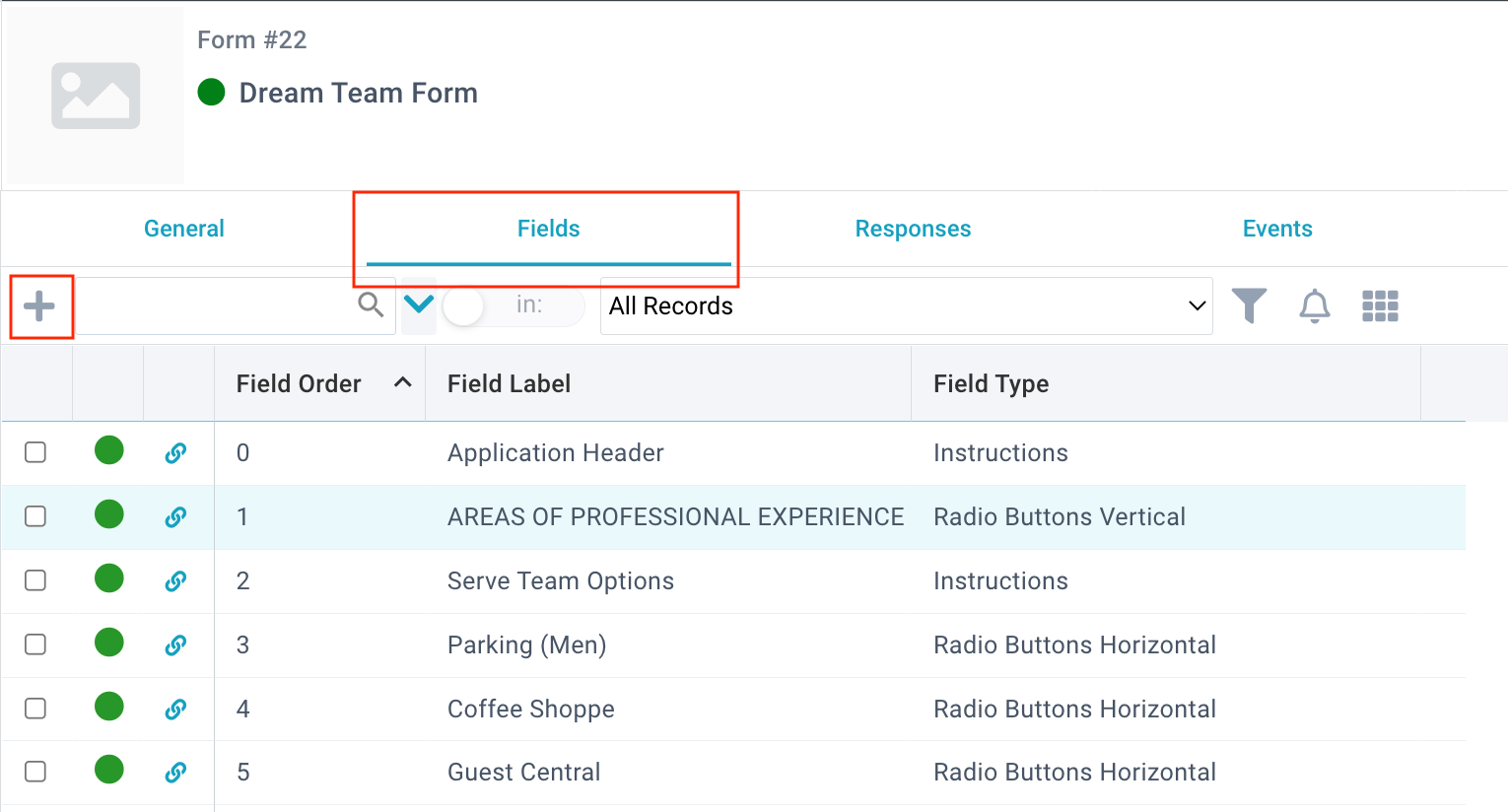
Removing Fields
Warning: If you need to remove a field from your Form
after Form Answers have been collected, see Q5 in the
Custom Forms FAQ.
Note: Do
not delete fields from Forms where Answers have already been collected.
If you need to remove a field from your Form before any Form Answers have been collected, you can:
- Open the Form.
- On the Fields sub-page, select the desired Field(s) to remove.
- Change the selection to Current/Unsaved Selection.
- Click the Delete button.
- Click Delete in the dialog.
If you do not see the Delete button, contact a SPoC for assistance.
Form Fields
Note: Form Fields are unique to an individual form. If you want to apply the same Fields to an additional form, you can copy a form and select the Fields box under Copy Sub Page Data.
The following fields are editable for Custom Form Fields.
- Field Order: Indicate a number; this number determines the question order in relation to other fields. It's recommended that you order your fields by 5s or 10s (for example, 5, 10, 15, 20) so that you can easily add questions
in between existing fields without having to reorder everything.
- Field Label: Indicate a label/question; this field has limited characters, so you can use the Alternate Label if you have a long question or statement. Whenever you have something in the Alternate Label, the contents of the Field
Label do not show on the Portal.
- Field Type ID: Indicate the type of information to collect:
- Checkbox: provides a single checkbox. Note: This is a single checkbox (option to check or not check) per field. To create a list of checkboxes, see Q1 in the Custom Forms FAQ.
- Date: Provides a calendar pick box.
- Drop-Down Box: provides a drop-down box where the respondent can choose from predefined options (respondents can pick one choice).
- Instructions: A text field for information or instructions. This field type does not collect data.
- Memo/Large Text Box: a large text box to allow for lengthy responses (tested beyond 30,000 characters).
- Radio Buttons Horizontal: provides radio buttons where the respondent can choose from predefined options (respondents can pick one choice).
- Radio Buttons Vertical: Provides radio buttons where the respondent can choose from predefined options (respondents can pick one choice).
- Text Box: Provides space for a short response (tested beyond 250 characters).
- File Upload: Provides drag-and-drop or browse functionality to allow individuals to upload files through custom form answers. This value only pertains when using the Custom Form Widget. If the form is completed through a non-Widget application, a Form Answer will not be created. Files are
stored as attached files on associated with the Form Field Answer record in the Platform.
- Field Values: If your field type allows for pre-defined options (e.g., radio buttons & drop-downs), indicate the response options here. Separate the various options by a return.
- Required: If Yes, the form does not advance without this field being completed. Note: If the field is hidden based on the conditional logic configured in the Depends On field, it will not be required.
- Placement Required: If Yes, respondents need to be placed in a Group or Event.
- Alternate Label: Indicate a label/question. Ideal for lengthy questions or statements that the Field Label can't accommodate. Allows for formatting such as bold, italics, and links. Note: the Alternate
label will comfortably hold 825 characters; anything longer will be cut off and/or overlap the text box.
- Is Hidden: If True, this field will not be displayed in Widgets or PocketPlatform. Note: Hidden
fields will not be required, even if the Required field is set to True.
Depends On: Indicate the Form Field on which the current Form Field is dependent. The current Form Field will be shown/hidden based on a Respondent's answer to the Form Field selected here. (For more on this, see Conditional Logic.)
Depends On Value: The
singular Field Value from the selected Form Field which the Respondent must choose for the current Form Field to be shown. (For more on this, see Conditional Logic.)
Note: The Alternate Label field is the only field that supports HTML formatting.
Including HTML in other fields may result in unintended behavior when the Form is completed. We strongly recommend using the Form Editor Tool to edit your Custom Form.