
Once inside an open record, you have a variety of actions available to you on the record's toolbar. Toolbars vary by User based on the Security Roles that SPoCs have provided them, including varying from page to page.
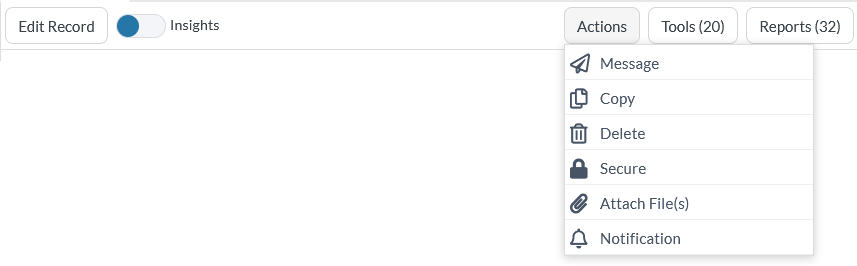
Clicking Edit allows you to modify the record's fields. See Editing Records to learn more.
Clicking the paper airplane icon (cute, right?) opens the New Message Tool so you can send a message to the people related to the open record. For example, on Contacts, it will send a message to that Contact. But on Groups, the message can be sent to all Group Participants.
Clicking Copy allows you to duplicate the record. This simplifies data entry, as you can copy a similar record and then simply edit it as needed. Also, the Copy action on an Event record allows you to set up a recurring series.
To copy a record:
To copy subpage record changes to all Events in the Series, use the Copy Subpage Data Tool.
Clicking Delete allows you to delete the open record.
To use the Delete action:
The Delete action is also available on the page's data grids and record sub-pages.
When deleting an event that is part of a series, a dialog box will appear after clicking the Delete button where you will specify if you want to delete a single event, that event and all future events, or the entire series. For more information on deleting Events in a series, see Recurring Events (Series).
Clicking Secure allows you to restrict access to the open record. Check out record restrictions to learn more.
Clicking Attach File allows you to attach photos or other files to the open record. To do so, simply open the desired record, click Attach File, choose the desired file and click Attach File. If you attached a photo, it displays in the upper right corner of the record. If you attached a file like a PDF or an additional photo, the list of attached files appears in the Files panel.
OR
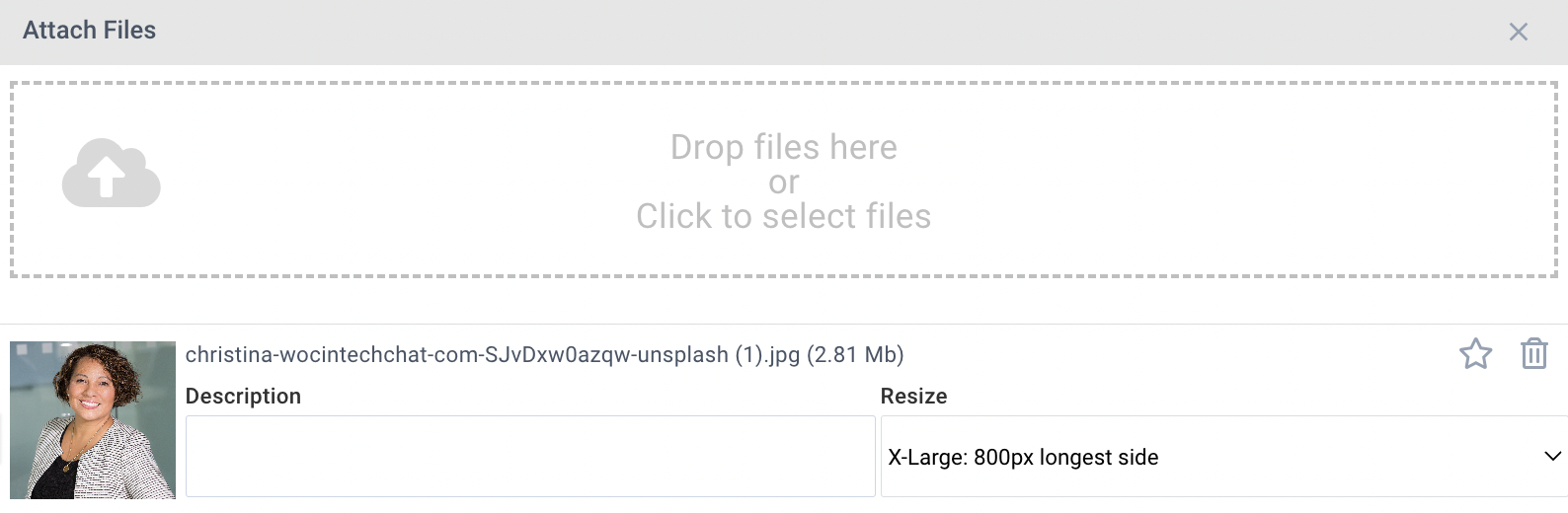
OR
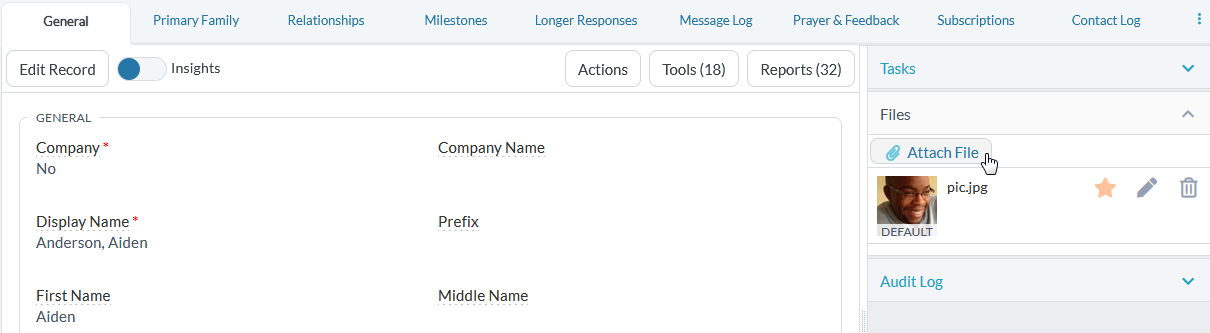
When attaching photos, we recommend using PNG, JPG, BMP, GIF or animated GIF. TIFF files are not recommended. MinistryPlatform allows files up to 20MB in size to be attached to records.
Note: The "default" image on the Contacts page will be used as that Contact's image on the contact card as well as the various apps. Want to change the default? Simply tap the cute little star next to the image you'd like to feature and presto-chango!
Files will only be available from the open record of the record they were originally attached to. If you attach a file to the Contact record, only users who are on a Contact record will be able to view the file. Note that anyone who has read rights to a page will be able to see any attachments added to records on that page. It isn't recommended to place high security required files on main pages such as Contacts or Participants. Consider attaching more private files to other records (such as Milestones, Form Responses, Mission Trips, etc.) that could be hidden using Record Restrictions if the attachment needs more security than what the Security Roles provide.
To capture a photo attachment for use elsewhere, open the desired record, click the Files panel, click the link, and download the image from the pop-up window.
Clicking on an attached file from the Files panel will open the File Viewer. The viewer allows users to preview images in a pop-up dialog and, if desired, make different changes to the file. The File Viewer allows users to:
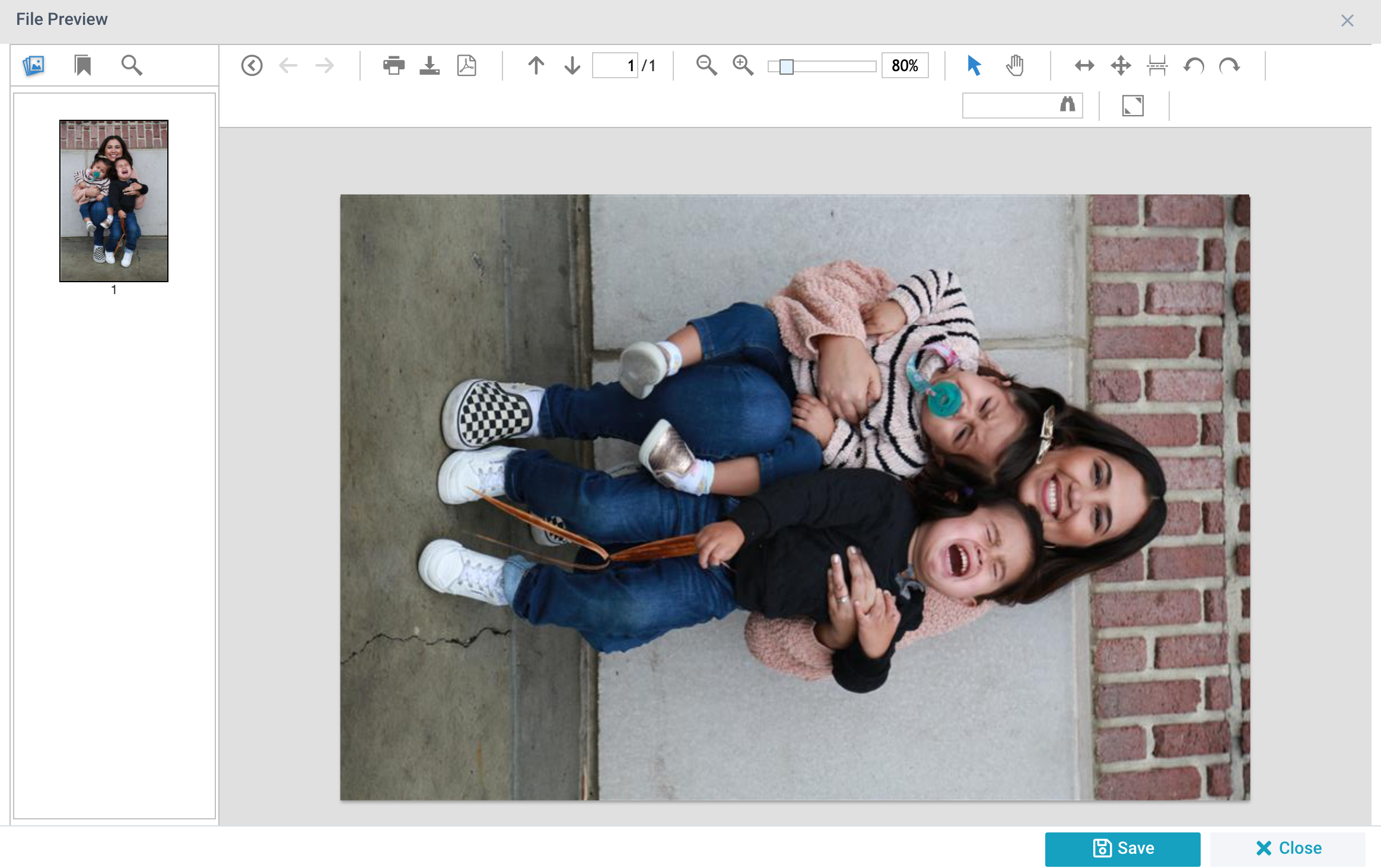
Once a user has made desired edits, an option to Save will appear. Clicking this button saves the changes and returns the user to the open record.
Encrypted PDF files are supported. Fillable PDF files are supported, but values will not be visible unless downloaded.
To remove an attachment, open the desired record, click the Files panel, click the Trash Can/X of the file to delete, click the Trash Can/X again to confirm the deletion.
Clicking Notify allows you to create an Item Notification for the respective open record. An Item Notification is a scheduled email associated with a View, Selection, or in this case, a single Record.
Record Notifications can be created for any single Record that the user has access to in order to:
Clicking Tools gives you access to the Tools available on that page, some of which open directly with the open record's information auto-filled (for example, the Add/Edit Family Tool).
Clicking Reports gives you access to the Reports available on that page, some of which open directly as a report about the open record.