
The User Account dialog is located in the masthead and is available from every Page. The dialog can be launched by hovering over the image of the currently authenticated User and selecting User Account.
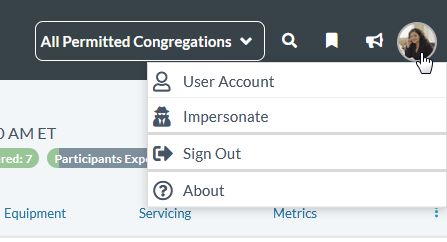
SPoCs (or any User marked as Can Impersonate=True) have a choice of navigating to User Account or impersonating another User. The User Account dialog allows the currently authenticated User to manage their account; this differs from the User Record where Users are managed by SPoCs and trusted staff.
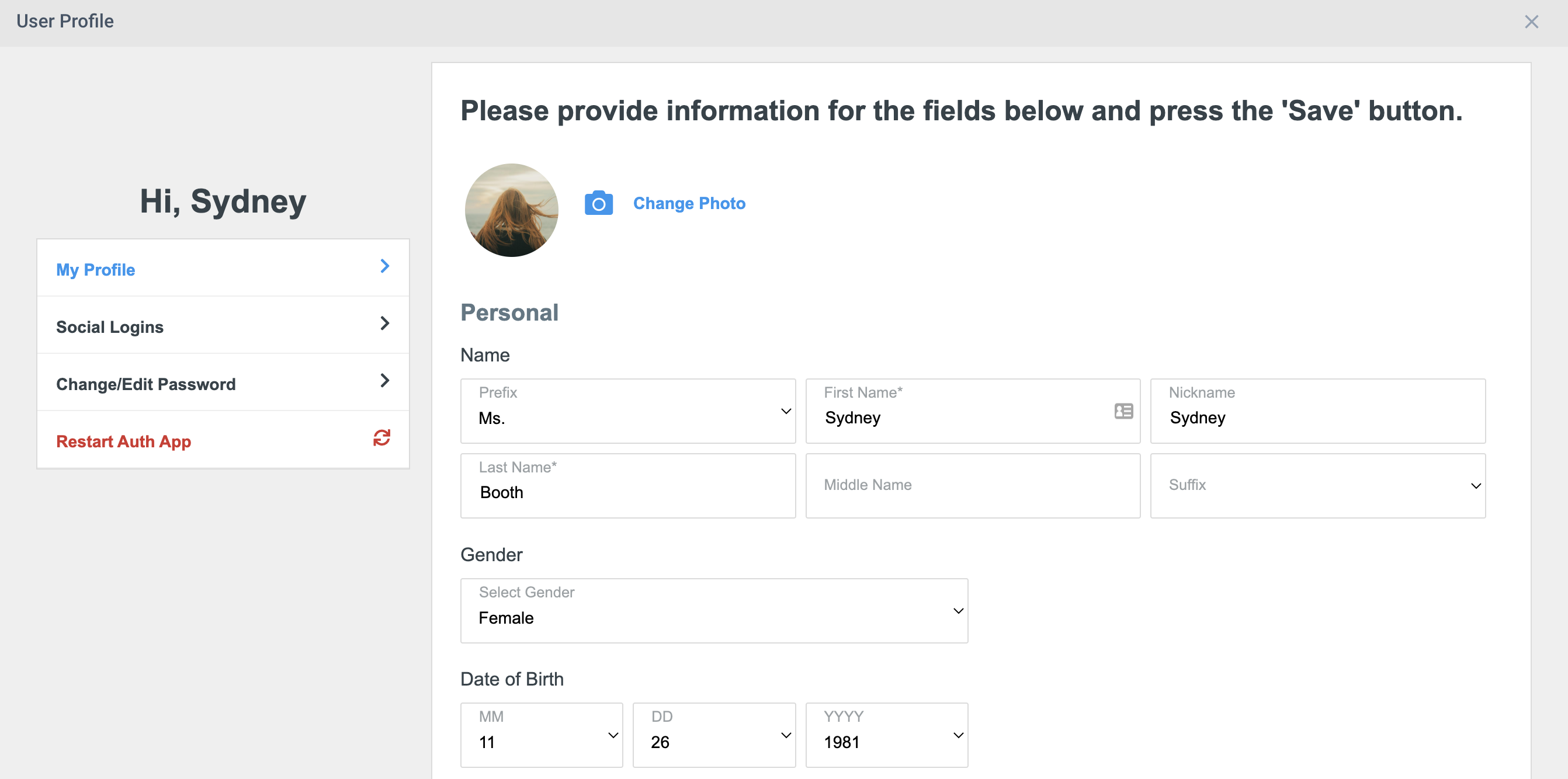
The User Account dialog allows you to update your Profile, manage Social Logins, and change your Password. This dialog includes multi-lingual support. Choose the desired language to display for field labels (buttons, instructions, etc.). Currently available languages are:
Users are able to edit their profiles by adding, changing, or updating this information.
To save any changes, be sure to scroll down and choose "Save".
Note: If your browser has been open and logged into the Platform for a while (and your authentication has timed out), launching the User Account dialog will require you to re-authenticate with your username and password before proceeding.
To change your Password:
Note: Passwords must meet the complexity set by each organization. SPoC's can learn more about setting Password Requirements.
To manage your Social Logins (external identities):
Some Users also have the option to impersonate a user via the Display Name shown in the masthead. This functionality is available if Can Impersonate is set to True on the User's User record. Note: This ability should be limited to highly trusted and trained staff members. After impersonating, ensure that you log out to prevent continued action taken on behalf of that User.