
The Group/Room Overview adds valuable functionality to Events. This area of the Check-In Suite Admin Console allows you to see a snapshot of Group attendance and Room capacity.
Each Group shows a breakdown by Room of:
Each Room is labeled with the total Maximum Capacity value in parentheses near the Room title, based on the value set on the Room record, along with a percentage of capacity, color-coded accordingly:
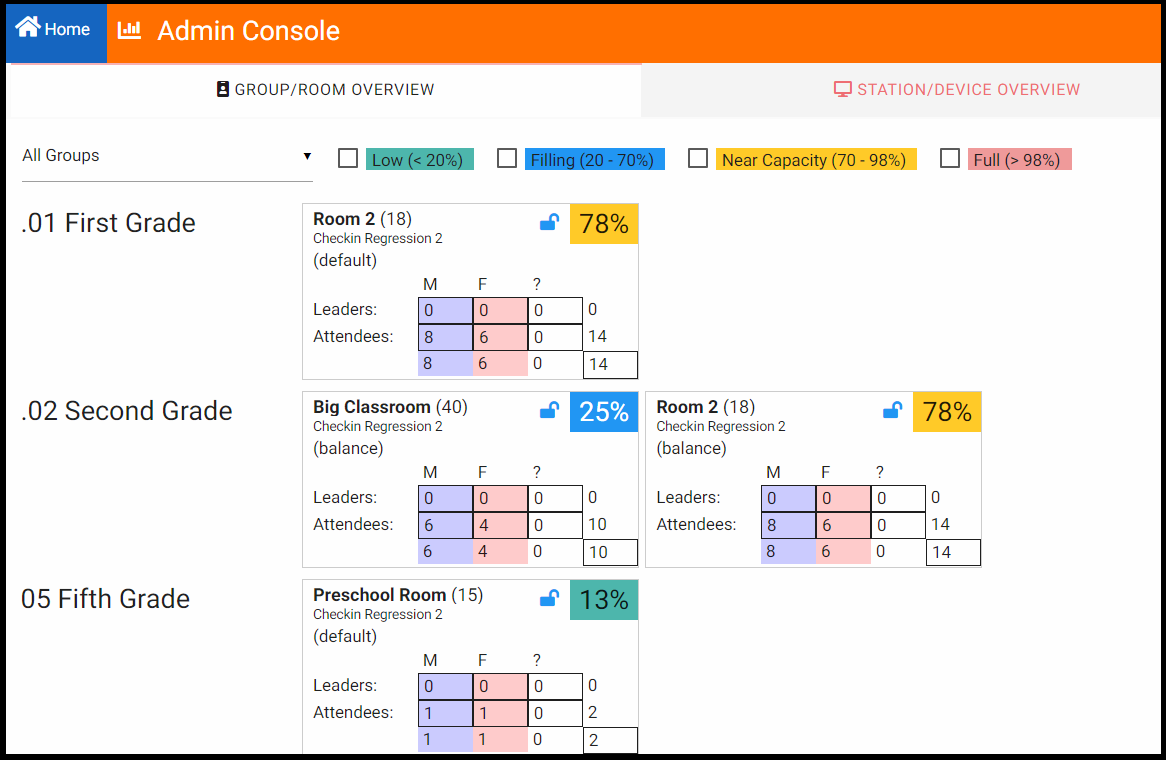
To see Rooms/Groups for a specific Event when multiple Events are open for check in, return to the Home page and select just the desired Event, then open Group Rooms Overview again.
Rooms can be set to close automatically when their max capacity is reached. But you can also manually close a room that is no longer available for check-in (perhaps a volunteer or two became unavailable). If a Room is closed and someone who is expected for the Event attempts to check in, the Event will be greyed out and say "Check-In Closed" to the right of the Event title.

To close a Room so that is is no longer available for check in, click the lock icon and then, click Yes to close room.
If the Room is already closed and needs to be reopened, click the lock icon and then, click Yes to reopen room. These changes can also be made from the Platform.
This status is stored in the Platform on the Groups & Rooms (Room Reservation) record Closed = True/False field.
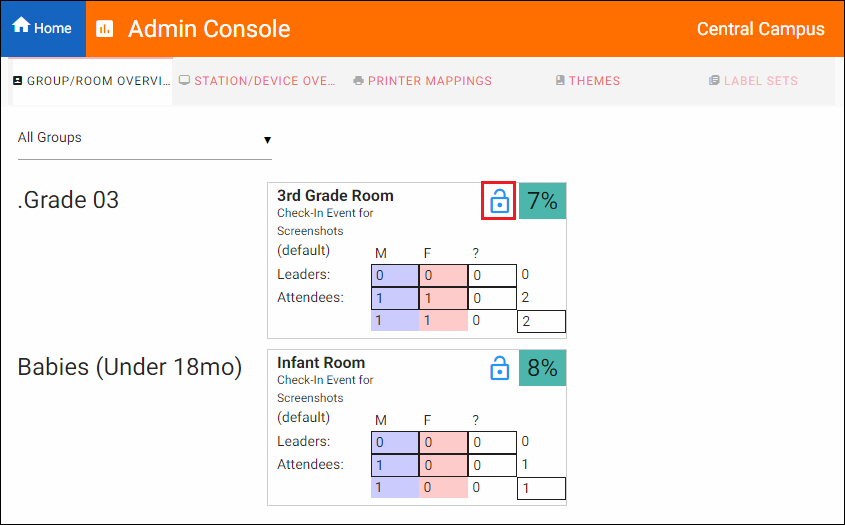
If the Groups & Rooms (Room Reservation) record is set to Auto Close at Capacity = True, the related Group/Room overview will show the auto close icon. When the Max Capacity set on the Room record is met by the number of participants checked in, this Room will close and no longer be available for check in. Note: if multiple Groups are using the same Room, each Room & Group record should be set to Auto Close at Capacity = True.
This option can be turned off by clicking the auto close icon and then, clicking Yes to disable auto close. The manual close option is then available. Auto close cannot be turned back on via Check In Suite and will have to be turned back on in the Platform.