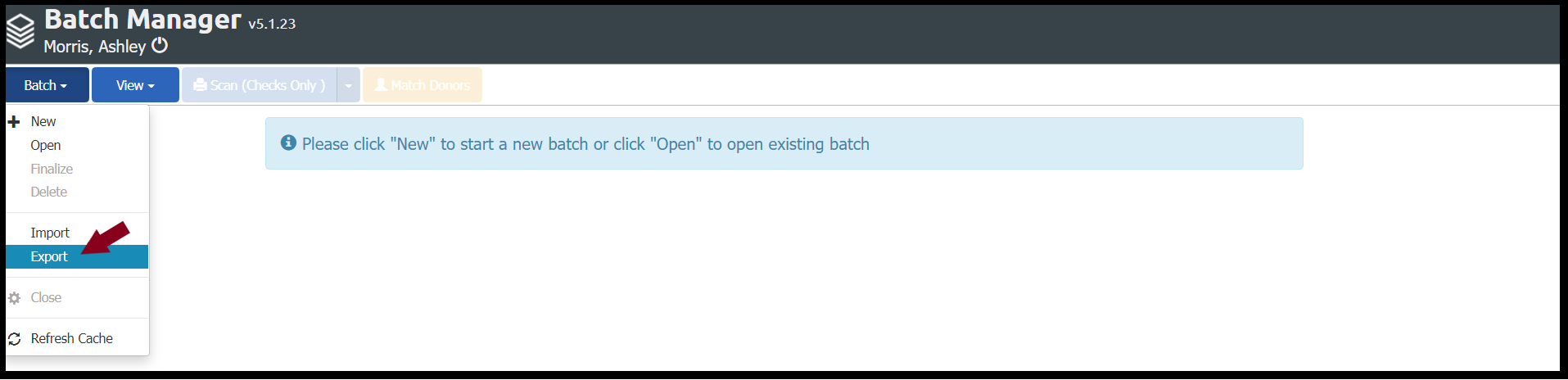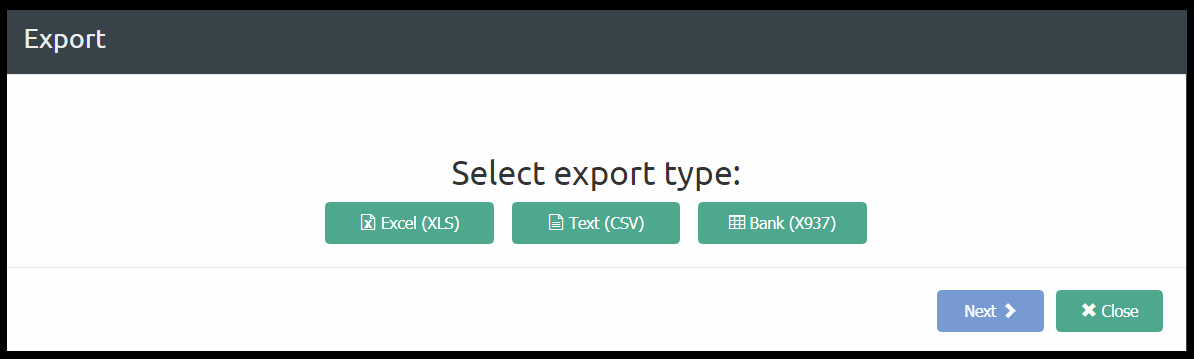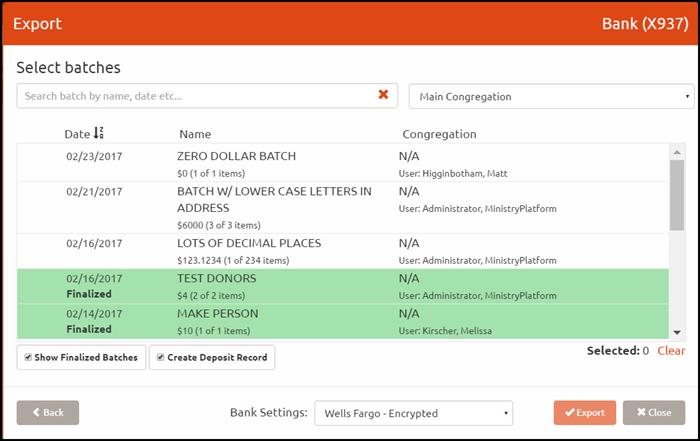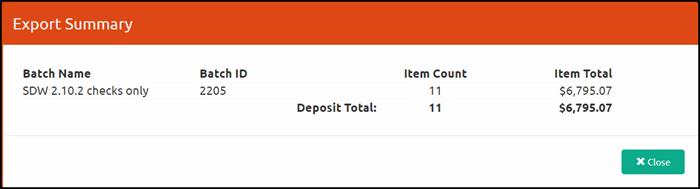The Batch Manager Tool allows users to export files containing Batch and Donation details for use outside of MinistryPlatform. Note: This should not be used for reporting or reconciling. A plethora of
reports are available in the Platform.
Available Export File Types
-
Text (csv)
-
Excel (xls)
-
Bank (X937)*
*Churches without bank settings configured will not have a Bank export option. To set up, see x937 File Setup.
Exporting
-
Finish processing your Batches (Note: You don't have to finalize before exporting. However, we strongly recommend that you Finalize the Batch first to prevent sending an un-balanced file to the bank or having the Batch changed after the file is created).
-
Click Export.
-
Choose your export file type.
-
Click Next.
-
Search for the desired Batch(es). Note: Available Batches include Batches not already in a Deposit. Finalized or Unfinalized batches might show based on the "Show Finalized Batches" checkbox.
-
Select the desired Batch(es) to Export.
-
For Text and Excel, choose the desired fields and field order.
-
Click Export.
-
The file is downloaded to your default Downloads folder.
-
For X937 bank file exports:
-
If the "Create Deposit Record" box is checked, finalized Batches will be placed into a
Deposit. This Deposit will be named "BMT Export Deposit" and found on the Ready to Export view.
-
If you have multiple accounts, select the appropriate file settings to use from the Bank Settings drop down.
-
If needed, rename the file per your bank's file name specifications/requirements.
-
Upload the file to your bank per your bank's protocol.
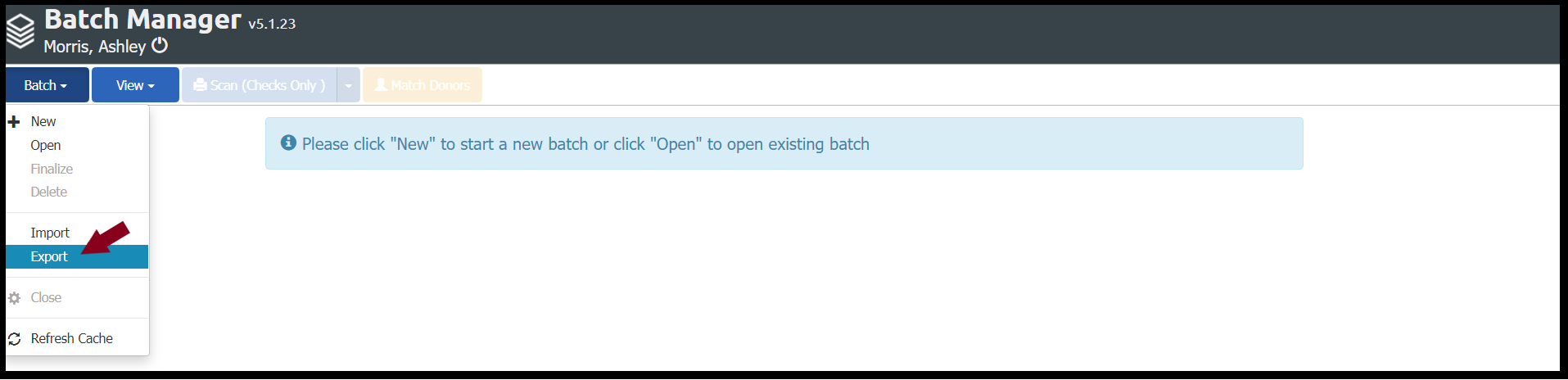
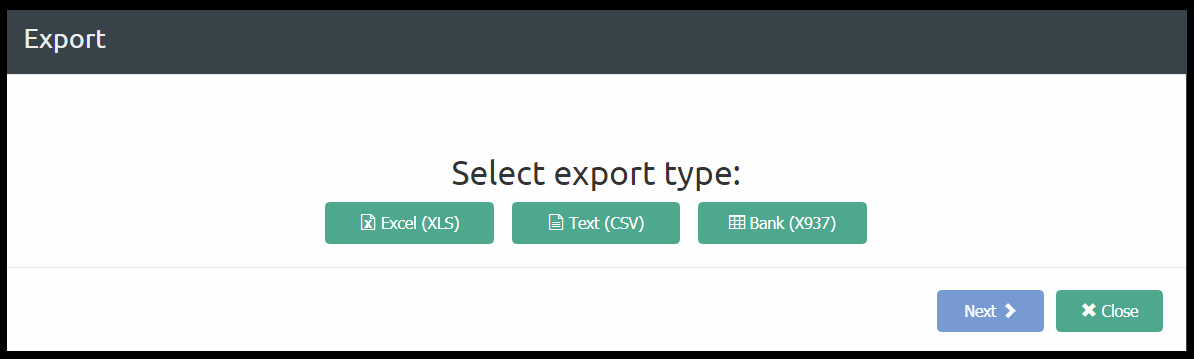
X937 (ICL) Files
To use the Bank (X937) file, you must first have previously obtained file specifications from your banking institution, configured the Batch Manager Tool accordingly, and received file approval from your bank.
- Virtual endorsement (including a specified endorsement virtually as part of the scanned check image file) is also available. See x937 File Setup for details.
- Check images will be converted to black and white. Note: Checks with red/green/pencil or other light-colored ink do not scan or convert to black and white well. Thus, they might be rejected by your bank. Please consider contacting these Donors.
- You can include multiple Batches in your export. All included Batches will transact at the bank as one Deposit.
- Batches must not exceed 300 items each. If you attempt to export a Batch containing more than 300 items a warning message will be generated.
- X937 files only include check images; envelope or other scanned images are excluded from the file. Generating a X937 file from the BMT will only transmit correctly to your bank if the Batch(es) were scanned in the BMT (not a prior/other application).
- X937 files can be renamed as needed to meet your bank's requirements - including changing the file extension. If desired, your X937 File Setup can be configured to format the file per your bank's requirements upon file creation. If you previously had a X937 file configured for the BMT and want to take advantage this newer feature, please email support the file name format and an example.
- The Export dialogue for X937 files includes a searchable list of the most recent 500 Batches - even if previously finalized - not in a Deposit.
- It also includes a filter for Congregation and a filter to show or hide finalized Batches.
- If the Create Deposit Record box controls whether a Deposit will be created from the Batches included in the export file.
- If you have multiple export settings configured, you can also choose the correct Bank from the Export Settings drop-down.
- The x937 file export requires that there is a check front and check back image for each Donation. Without these, regardless of the "Payment Type", the file will error/export will not be successful.
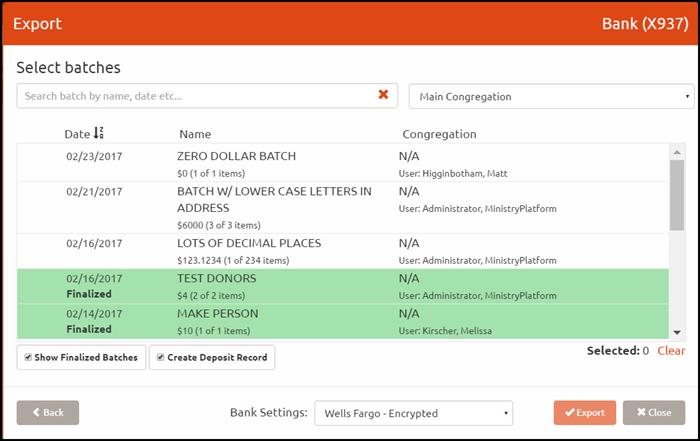
Once Exported, you will see an Export Summary that shows batch count and sum. If needed, copy and paste this information for your records or include correspondence with the bank.