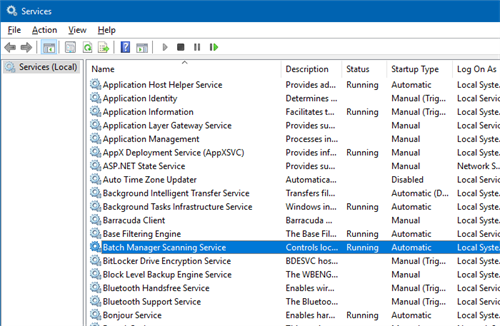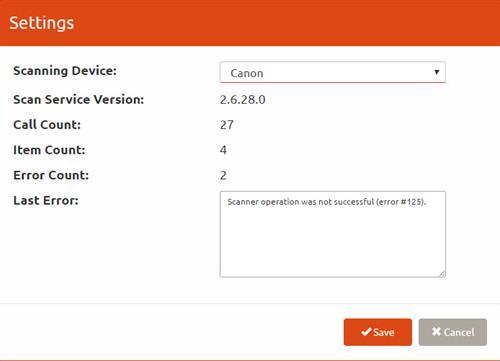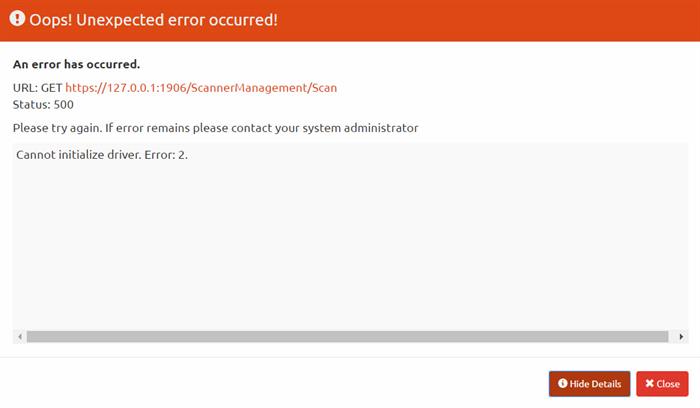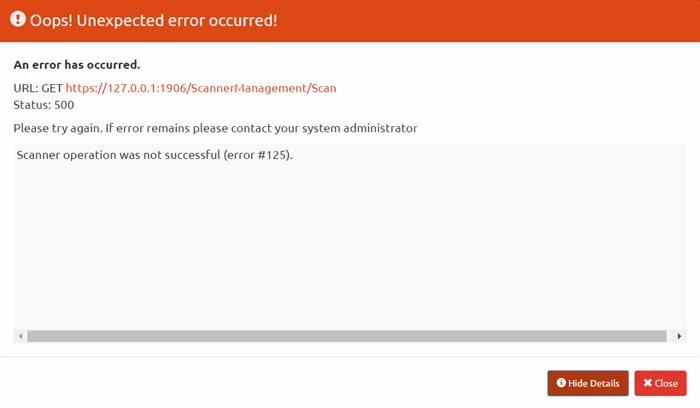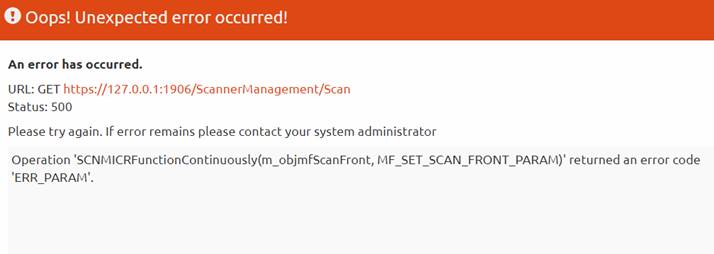In order to troubleshoot scanning-related issues, please double-check the following:
Hardware
- The scanner is one that can be used with the Batch Manager Tool (see Supported Scanners).
- Confirm your scanner is turned on and connected to the computer.
Software
- Confirm that your scanner driver version is the most up to date version available. Visit the manufacturer's website for details and the most up to date driver downloads. see Supported Scanners.
- Use the sample scanning software that comes with the driver (e.g., Digital Check scanners come with a utility called ScanLite) and test and confirm that the scanner driver is properly installed and the scanner can successfully scan and read a check (apart from the BMT).
- You are on a Windows machine (with Windows 10 or higher) with Microsoft .NET 4.5 installed (later versions of 4.x may be used, such as NET Framework 4.8).
- The Scan Service was installed by a User who was a local Administrator (To install the Batch Manager Scanning Service, the user must be logged into their workstation as a local administrator. A User does not have to be a local administrator to use the Scanning Service to scan check from the Batch Manager Tool.)
- The Batch Manager Scanning Service is listed in your Windows Services list.
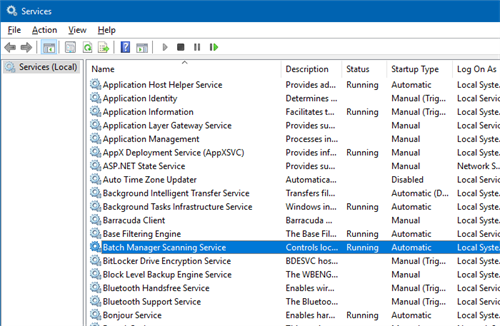
Configuration
- You navigated to (or bookmarked) https://<churchname>.ministryplatform.cloud/batchmanager (the URL then auto-updates to the latest version) in order to ensure you are always taken to the most up to date version of the BMT. The saved URL should not have a version number in it.
- Click Try Again in the Scanner Not Ready dialog.
- Confirm your Scanning Service is up to date.
- Navigate to the scanning service directly using a web browser https://127.0.0.1:1906/ScannerManagement/ping
- You should see the current version returned in your web browser.
- If you get any warnings, add this URL as an exception in your anti-virus software or web browser.
- From the BMT, open a Batch:
- Click on Scanner Settings from the Scan drop down to see the installed version.
- Confirm that the installed version matches the current version.
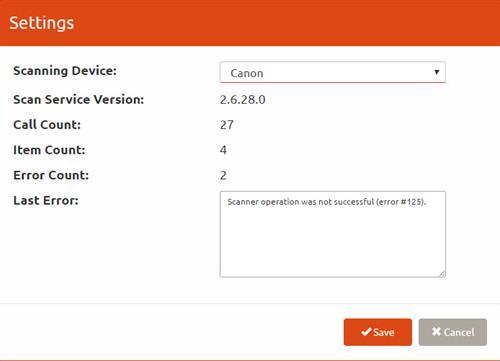
Other Considerations
- Make sure no other application is attempting to use or talk to the scanner.
- A reboot might also be needed for everything to reset and be recognized.
- If used with other scanners in the past, the machine might need to have driver(s) from previous scanners removed.
- If used for scanning in the past, the machine might need to be re-imaged.
Scanning Errors
If you get an error during scanning, please click Show Details on the error dialogue and take a screenshot or copy the error details. Then, ask a SPoC to submit a Support case with the error details.
Common errors with simple solutions are:
Scanner Not Connected
If after clicking Scan, you get this error it means that the Scan Service is installed, but the device is not connected to your machine.
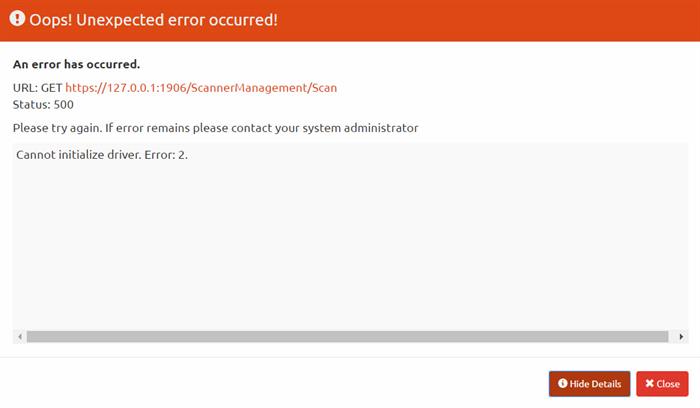
Wrong Device Selected
If after clicking Scan, you get this error it means that the Scan Service is installed, but the device selected in the Scan Settings does not match the connected device (e.g. Canon is selected, but you use Digital Check).
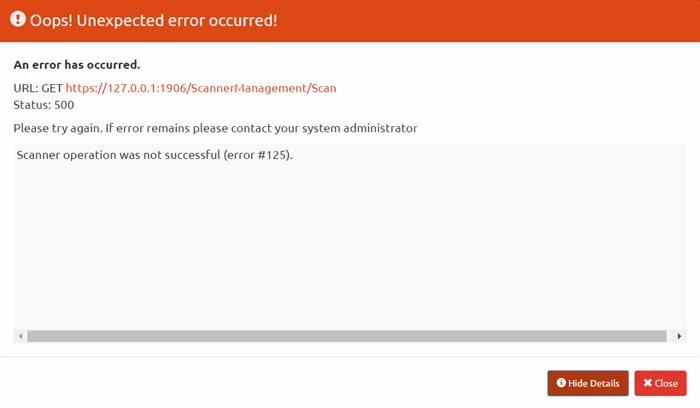
Unable to Load DDL
If a user has a Canon CR25 or CR55 and is getting a DDL missing file error, please *also* install the CR80 driver. This will provide the missing file and resolve the error. (Canon updated their API to require this file, but did not update lower model drivers to include it.)
SCNMICRFunction
If a User has an Epson scanner and is getting this error, please uninstall any Epson drivers previously installed and install the latest applicable Epson driver. (This error indicates the use of a beta version driver.)
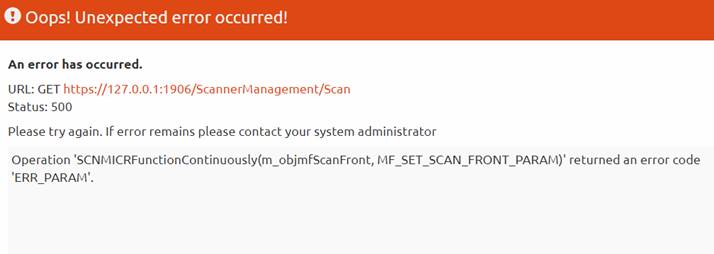
Blank Area Above Check Image
If scanned images start scanning at a different size with blank space above the check, your second scanner is picking something up at the very top and thus grabbing a larger image than the check or envelope itself. Most likely something got on the top roller and/or on the "camera lens" and the scanner thinks something is there that is not. Try cleaning the scanner really well (taking it apart, wiping down rollers, spraying with canned air, etc.) and that should resolve it.
*Important* To install the Batch Manager Scanning Service, the User must be logged into their workstation as a local administrator. A User does not have to be a local administrator to use the Scanning Service to scan checks from the Batch Manager Tool.